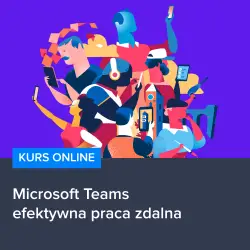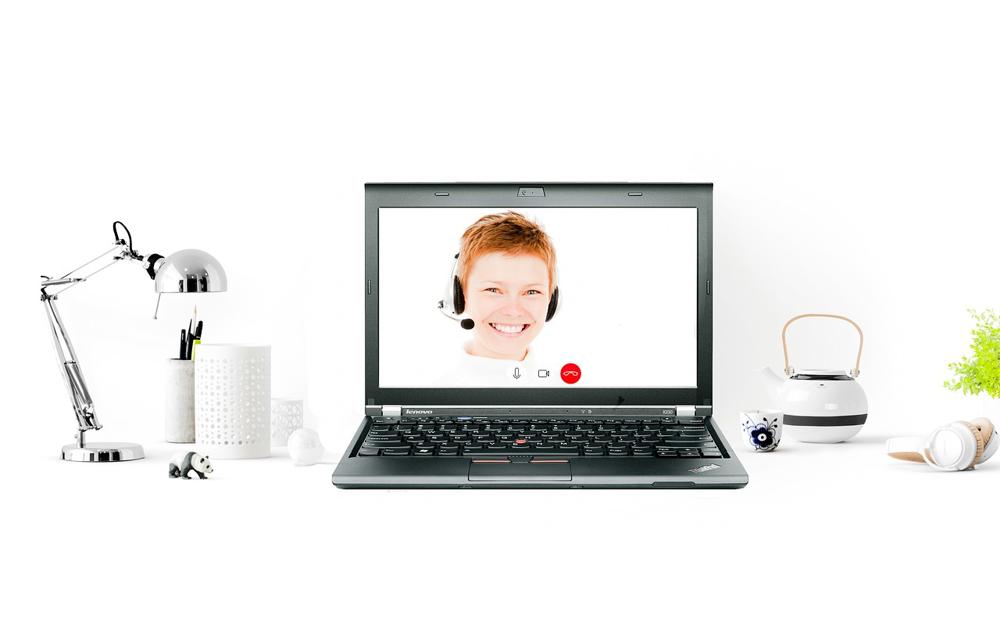
W dzisiejszych czasach, kiedy technologia staje się nieodłączną częścią naszego życia, coraz więcej osób korzysta z kamerki w wbudowanej kamerce w laptopach, takich jak popularne modele HP. Korzystając z tych urządzeń, mamy możliwość prowadzenia wideo rozmów, uczestniczenia w wideokonferencjach, czy nawet tworzenia materiałów wideo. Jednak czy wiesz, że oprócz tych podstawowych funkcji, możesz również wykorzystać kamerkę w laptopie HP do robienia zdjęć? Jeśli jesteś ciekaw, jak to zrobić, to artykuł ten jest dla Ciebie.
Nasza praktyczna przewodnikowa opowie Ci o tym, jak zrobić zdjęcie przy pomocy kamerki w laptopie HP. Skupimy się na korzystaniu z kamerki podczas korzystania z popularnej aplikacji zdalnej pracy – Microsoft Teams. Dzięki temu, będziesz mógł nie tylko wykorzystać swój laptop do wideokonferencji, ale również do tworzenia wysokiej jakości zdjęć. Nie czekaj dłużej, sięgnij po swój laptop HP, otwórz Teams i pozwól nam poprowadzić Cię krok po kroku przez ten fascynujący proces.
Przygotuj się na ekscytującą podróż do świata kamerki w laptopie HP i zdobądź niezwykłą umiejętność robienia zdjęć za pomocą tej wbudowanej zabawki technologicznej. Nie wahaj się, sprawdź nasz praktyczny przewodnik i bądź gotowy na niezapomniane przygody w świecie fotografii na twoim laptopie HP.
Jak zrobić zdjęcie kamerką w laptopie HP?
Często korzystasz z wbudowanej kamerki w laptopie HP podczas wideokonferencji i rozmów w aplikacji Microsoft Teams? Ale czy wiesz, że kamera w Twoim laptopie może również służyć do robienia zdjęć? To świetne rozwiązanie dla wszystkich, którzy chcą zatrzymać ważne chwile w formie fotografii.
Korzystając z kamerki w laptopie HP w Microsoft Teams
Jeśli chcesz zrobić zdjęcie za pomocą kamerki w laptopie HP podczas korzystania z Microsoft Teams, wystarczy kilka prostych kroków. Najpierw otwórz aplikację Teams i rozpocznij wideokonferencję lub rozmowę wideo. Następnie, gdy masz otwarte okno widzenia kamerki, zobaczysz opcje na dole ekranu, w tym przycisk „Przełącz na tryb zdjęcia” lub „Zrób zdjęcie”.
Kliknij na ten przycisk, aby uruchomić tryb fotograficzny kamerki w laptopie HP. Zobaczysz obraz z kamerki na ekranie i będziesz mógł skoncentrować obraz na wybranym elemencie do zrobienia zdjęcia. Pośrodku ekranu znajdziesz także przycisk „Zrób zdjęcie” lub ikonę aparatu fotograficznego. Kliknij go, aby zrobić zdjęcie. Twoje zdjęcie zostanie automatycznie zapisane na dysku twardego Twojego laptopa.
Poznaj więcej zaawansowanych technik fotografowania
Jeśli jesteś zainteresowany bardziej zaawansowanymi technikami fotografowania przy użyciu kamerki w laptopie HP w Microsoft Teams, to kurs Microsoft Teams – efektywna praca zdalna może być dla Ciebie idealny. W kursie dowiesz się nie tylko, jak korzystać z Teams na co dzień, ale również jak wykorzystać kamerkę w laptopie do robienia profesjonalnych zdjęć.
Opcja robienia zdjęć przy użyciu kamerki w laptopie HP to fantastyczna funkcjonalność, która może przynieść wiele radości i przygód. Sprawdź nasz praktyczny przewodnik i zapisz się na kurs Microsoft Teams – efektywna praca zdalna, aby poznać więcej wskazówek i technik. Nie czekaj dłużej, korzystaj ze wszystkich możliwości, jakie oferuje Ci kamerka w laptopie HP w Microsoft Teams.
Rozwijaj swoje umiejętności z polecanymi kursami video:
Kamerka w laptopie HP, która zazwyczaj służy nam do wideokonferencji i rozmów w Microsoft Teams, może także być wykorzystana do robienia zdjęć. Wystarczy kilka prostych kroków, aby zmienić tryb kamerki na tryb fotograficzny i uwiecznić ważne chwile. Możemy również zgłębić bardziej zaawansowane techniki fotografowania przy użyciu kamerki w laptopie HP. Kurs Microsoft Teams – efektywna praca zdalna jest idealnym sposobem, aby nauczyć się zarówno pracy z Teams na co dzień, jak i profesjonalnego fotografowania przy użyciu wbudowanej kamery. Dzięki tej funkcji możemy odkryć nowe możliwości i czerpać radość z robienia zdjęć. Więcej wiedzy i wskazówek na ten temat znajdziesz w artykule oraz kursie, który warto zapoznać się i wykorzystać w codziennej pracy zdalnej.Inne kursy, które mogą Cię zainteresować:
-

Adobe After Effects CC – kreatywne projekty
99.00 zł Przejdź do kursuPrzejdź do kursu -

Agile – dobre praktyki zarządzania projektami
149.00 zł Przejdź do kursuPrzejdź do kursu -

Analiza danych w Excelu dla początkujących
129.00 zł Przejdź do kursuPrzejdź do kursu -

Animacja whiteboard w biznesie i marketingu
89.00 zł Przejdź do kursuPrzejdź do kursu -

Blockchain od podstaw
149.00 zł Przejdź do kursuPrzejdź do kursu -

Cinema 4D – Interior
79.00 zł Przejdź do kursuPrzejdź do kursu -

Copywriting – jak tworzyć treści, które sprzedają
139.00 zł Przejdź do kursuPrzejdź do kursu -

Dobre praktyki pracy w zespole IT
99.00 zł Przejdź do kursuPrzejdź do kursu -

Efektywność osobista – zarządzanie zadaniami i sobą w czasie
129.00 zł Przejdź do kursuPrzejdź do kursu -

Evernote – zwiększ swoją produktywność
89.00 zł Przejdź do kursuPrzejdź do kursu -

Excel – tabele przestawne
99.00 zł Przejdź do kursuPrzejdź do kursu -

Excel dla księgowych
139.00 zł Przejdź do kursuPrzejdź do kursu -
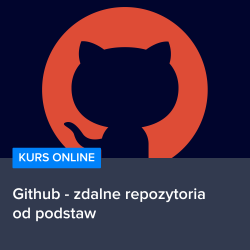
Github – zdalne repozytoria od podstaw
99.00 zł Przejdź do kursuPrzejdź do kursu -

Hiszpański dla początkujących – poziom A1
59.00 zł Przejdź do kursuPrzejdź do kursu -

Hiszpański dla początkujących – poziom A2
59.00 zł Przejdź do kursuPrzejdź do kursu -

Inteligencja emocjonalna – jak radzić sobie z emocjami
139.00 zł Przejdź do kursuPrzejdź do kursu -

Jak budować wizerunek – skuteczne techniki autoprezentacji
129.00 zł Przejdź do kursuPrzejdź do kursu -

Jak być asertywnym – sztuka wyrażania własnego zdania i emocji
139.00 zł Przejdź do kursuPrzejdź do kursu -

Jak efektywnie organizować i prowadzić spotkania
129.00 zł Przejdź do kursuPrzejdź do kursu