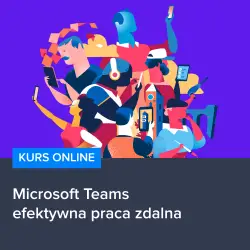Cześć! Chciałem się z Tobą podzielić kilkoma praktycznymi poradami dotyczącymi organizowania spotkań za pomocą Microsoft Teams. Jeśli jesteś nowy w korzystaniu z Teams, to świetnie, że tu trafiłeś! Ten artykuł jest właśnie dla Ciebie. Microsoft Teams to świetne narzędzie do komunikacji i współpracy zespołowej, ale czasami może być trochę trudne w obsłudze. Nie martw się, postaram się opowiedzieć Ci wszystko w prosty sposób, abyś mógł skorzystać z Teams i zorganizować spotkanie bez stresu i problemów. W tym artykule dowiesz się, jak utworzyć nowe spotkanie, jak dodać uczestników, jak udostępnić materiały podczas spotkania i wiele więcej! Czy jesteś gotowy, aby dowiedzieć się więcej o tym, jak zorganizować spotkanie za pomocą Microsoft Teams? Przeczytaj dalej!
Jak zorganizować spotkanie za pomocą Microsoft Teams
Cześć! Jeśli jesteś tu, to prawdopodobnie potrzebujesz informacji na temat organizowania spotkań za pomocą Microsoft Teams. Nie martw się, jestem tutaj, aby Ci pomóc! Zanim jednak przejdziemy do szczegółów, pozwól mi opowiedzieć Ci trochę o tym, dlaczego warto korzystać z Teams.
Microsoft Teams to narzędzie do komunikacji i współpracy zespołowej. Dzięki niemu możesz prowadzić rozmowy tekstowe, audio i wideo, udostępniać pliki, wspólnie pracować nad dokumentami i wiele więcej. Jest to idealny sposób na utrzymanie kontaktu z zespołem, zwłaszcza jeśli pracujesz zdalnie lub masz członków zespołu pracujących z różnych lokalizacji.
Jak zacząć? Najpierw musisz utworzyć nowe spotkanie. W tym celu otwórz aplikację Teams i przejdź do kalendarza. Kliknij przycisk „Nowe spotkanie” i wprowadź nazwę spotkania oraz wybierz datę i godzinę. Możesz również ustawić czas trwania spotkania i dodatkowe opcje, takie jak powtórzenie spotkania. Nie zapomnij dodać uczestników – możesz to zrobić, wpisując ich adresy e-mail lub wybierając ich z listy kontaktów.
Udostępnianie materiałów Podczas spotkania możesz udostępniać różne materiały, takie jak prezentacje, dokumenty czy filmy. Aby to zrobić, wystarczy kliknąć przycisk „Udostępnij” na pasku narzędzi podczas spotkania. Możesz wybrać, czy chcesz udostępnić cały ekran, okno programu lub konkretne pliki. Pamiętaj, że możesz również udostępniać ekran wideo, jeśli masz go podłączonego do komputera.
Polecane kursy Jeśli chcesz lepiej poznać możliwości Microsoft Teams i efektywnie korzystać z tego narzędzia, polecam skorzystanie z kursu „Microsoft Teams – efektywna praca zdalna” na stronie Strefa Kursów. Kurs pokazuje, jak wykorzystać Teams do zarządzania zespołem, planowania spotkań, współpracy nad dokumentami, organizowania projektów i wiele więcej. Weź udział w kursie, aby zdobyć praktyczne umiejętności i w pełni wykorzystać potencjał Microsoft Teams.
W końcu użyj linku
Kurs Microsoft Teams – efektywna praca zdalna, aby od razu rozpocząć naukę. Nie trać czasu i złap kontrolę nad organizowaniem spotkań za pomocą Microsoft Teams!
Powiedz „tak” nowym możliwościom ze źródłem wiedzy takim jak kursy Strefy Kursów.
Rozwijaj swoje umiejętności z polecanymi kursami video:
Microsoft Teams to narzędzie, które ułatwia komunikację i współpracę zespołową. Możemy z niego korzystać do organizowania spotkań, udostępniania materiałów oraz prowadzenia rozmów audio i wideo. Dzięki niemu możemy utrzymać kontakt ze zespołem, bez względu na naszą lokalizację. W artykule dowiemy się, jak zorganizować spotkanie za pomocą Teams i jak efektywnie korzystać z tego narzędzia. Znajdziemy również informację o kursie „Microsoft Teams – efektywna praca zdalna” na Strefie Kursów, który pomoże nam lepiej wykorzystać potencjał Teams. Nie traćmy czasu i korzystajmy z nowych możliwości, aby skutecznie zarządzać pracą zdalną i organizować spotkania online.Inne kursy, które mogą Cię zainteresować:
-

Adobe After Effects CC – kreatywne projekty
99.00 zł Przejdź do kursuPrzejdź do kursu -

Agile – dobre praktyki zarządzania projektami
149.00 zł Przejdź do kursuPrzejdź do kursu -

Analiza danych w Excelu dla początkujących
129.00 zł Przejdź do kursuPrzejdź do kursu -

Animacja whiteboard w biznesie i marketingu
89.00 zł Przejdź do kursuPrzejdź do kursu -

Blockchain od podstaw
149.00 zł Przejdź do kursuPrzejdź do kursu -

Cinema 4D – Interior
79.00 zł Przejdź do kursuPrzejdź do kursu -

Copywriting – jak tworzyć treści, które sprzedają
139.00 zł Przejdź do kursuPrzejdź do kursu -

Dobre praktyki pracy w zespole IT
99.00 zł Przejdź do kursuPrzejdź do kursu -

Efektywność osobista – zarządzanie zadaniami i sobą w czasie
129.00 zł Przejdź do kursuPrzejdź do kursu -

Evernote – zwiększ swoją produktywność
89.00 zł Przejdź do kursuPrzejdź do kursu -

Excel – tabele przestawne
99.00 zł Przejdź do kursuPrzejdź do kursu -

Excel dla księgowych
139.00 zł Przejdź do kursuPrzejdź do kursu -
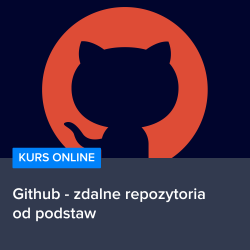
Github – zdalne repozytoria od podstaw
99.00 zł Przejdź do kursuPrzejdź do kursu -

Hiszpański dla początkujących – poziom A1
59.00 zł Przejdź do kursuPrzejdź do kursu -

Hiszpański dla początkujących – poziom A2
59.00 zł Przejdź do kursuPrzejdź do kursu -

Inteligencja emocjonalna – jak radzić sobie z emocjami
139.00 zł Przejdź do kursuPrzejdź do kursu -

Jak budować wizerunek – skuteczne techniki autoprezentacji
129.00 zł Przejdź do kursuPrzejdź do kursu -

Jak być asertywnym – sztuka wyrażania własnego zdania i emocji
139.00 zł Przejdź do kursuPrzejdź do kursu -

Jak efektywnie organizować i prowadzić spotkania
129.00 zł Przejdź do kursuPrzejdź do kursu