
Cześć! Dzisiaj chciałbym Ci opowiedzieć o jednym bardzo przydatnym triku, który pozwoli Ci zmniejszyć rozmiar Twojej prezentacji w PowerPoint. Wiesz, jak to jest – czasami nasze prezentacje zbyt duże szybko rosną, matko! Ale nie martw się, jest na to sposób! Wszystko, czego potrzebujesz, to kilka prostych kroków, i voilà – Twoja prezentacja będzie lżejsza i gotowa do powracania w niewielkim rozmiarze. Wiem, że dla niektórych może to brzmieć jak czarna magia, ale uwierz mi, to proste! Przygotuj się na magiczne redukowanie plików i odkryj tajniki zmniejszania rozmiaru prezentacji w PowerPoint! Gotowy/a? To zaczynamy!Główna część artykułu:
1. Wykorzystaj kompresję obrazów
Jednym z głównych czynników wpływających na rozmiar prezentacji w PowerPoint są obrazy używane w slajdach. Aby zmniejszyć rozmiar prezentacji, warto skorzystać z funkcji kompresji obrazów, której PowerPoint dostarcza. Kiedy dodajesz obrazy do slajdów, program automatycznie kompresuje je, zmniejszając ich rozmiar bez znaczącej utraty jakości. Jednak jeśli chcesz jeszcze bardziej zredukować rozmiar prezentacji, możesz ręcznie dostosować ustawienia kompresji.
Aby skorzystać z kompresji obrazów, wybierz zdjęcie na slajdzie, a następnie przejdź do zakładki „Formatowanie obrazu” na pasku narzędzi. W rozwijanym menu „Kompresja obrazu” wybierz opcję „Kompresuj obrazy”. Możesz także dostosować poziom kompresji, wybierając jedną z dostępnych opcji lub określając własne ustawienia. Pamiętaj, że im wyższy poziom kompresji, tym większa utrata jakości obrazu.
2. Usuń niepotrzebne slajdy i elementy
Kolejnym sposobem na zmniejszenie rozmiaru prezentacji w PowerPoint jest usunięcie niepotrzebnych slajdów i elementów. Często zdarza się, że dodajemy do prezentacji elementy, których ostatecznie nie wykorzystujemy. Są to np. puste slajdy, testy, nieprzydatne animacje czy załączone multimedia. Przeanalizuj swoją prezentację i usuń wszystkie zbędne slajdy oraz elementy, które nie są istotne dla przekazu. Im mniej elementów, tym mniejszy rozmiar pliku.
Aby usunąć niepotrzebne slajdy, wystarczy kliknąć prawym przyciskiem myszy na miniaturze slajdu w panelu nawigacyjnym, a następnie wybrać opcję „Usuń”. Aby usunąć animacje, multimedialne elementy lub testy, wybierz je na slajdzie i kliknij przycisk „Usuń” na pasku narzędzi.
3. Skorzystaj z funkcji „Zapisz jako”
Ostatnim krokiem w zmniejszaniu rozmiaru prezentacji w PowerPoint jest zapisanie jej w odpowiednim formacie. Podczas zapisywania prezentacji, występuje możliwość wybrania formatu, który będzie miał mniejszy rozmiar pliku. W przypadku PowerPoint, możesz skorzystać z formatu „PPTX” lub „PPSX”, które mają lepszą kompresję danych i pozwalają na oszczędność miejsca.
Aby skorzystać z funkcji „Zapisz jako” i wybrać odpowiedni format, kliknij na kartę „Plik” w górnym menu, a następnie wybierz opcję „Zapisz jako”. W oknie dialogowym wybierz format pliku, który najlepiej odpowiada Twoim potrzebom. Pamiętaj, że niektóre starsze wersje PowerPointa mogą nie obsługiwać nowszych formatów, dlatego warto sprawdzić zgodność z odbiorcą prezentacji.
Zatem, jeśli chcesz zmniejszyć rozmiar swojej prezentacji w PowerPoint, wypróbuj te proste triki: skompresuj obrazy, usuń niepotrzebne slajdy i elementy oraz zapisz prezentację w optymalnym formacie. Jeśli zależy Ci na jeszcze większej optymalizacji i chcesz nauczyć się więcej technik tworzenia efektywnych prezentacji w PowerPoint, zdecydowanie polecam skorzystanie z kursu „Esencja PowerPoint 2010” dostępnego na stronie Strefa Kursów. Tutaj znajdziesz wiele praktycznych wskazówek i cennych informacji, które pomogą Ci w tworzeniu profesjonalnych i lekkich prezentacji. Skorzystaj z tego linku, aby dowiedzieć się więcej o tym kursie i zacząć redukować rozmiar swoich prezentacji już teraz!
Rozwijaj swoje umiejętności z polecanymi kursami video:
Jeśli chcesz zredukować rozmiar swojej prezentacji w PowerPoint, niezbędne jest skorzystanie z kilku prostych trików. Kluczowymi krokami są skompresowanie obrazów, usunięcie niepotrzebnych slajdów i elementów oraz zapisanie prezentacji w optymalnym formacie. Wykorzystanie funkcji kompresji obrazów pomoże zmniejszyć rozmiar pliku bez znaczącej utraty jakości. Usunięcie niepotrzebnych slajdów i elementów, takich jak puste slajdy, nieprzydatne animacje czy multimedia, pozwoli dalej zredukować rozmiar prezentacji. Aby finalnie zmniejszyć rozmiar pliku, warto skorzystać z funkcji „Zapisz jako” i wybrać odpowiedni format, tak jak „PPTX” lub „PPSX”. Wszystkie te kroki pozwolą Ci stworzyć profesjonalną prezentację o mniejszym rozmiarze pliku. Niezależnie od tego, czy prezentacja jest dla szkoły, pracy czy własnego projektu, warto zawsze dbać o optymalizację rozmiaru. Pamiętaj, że mniejszy rozmiar pliku może przyspieszyć jego ładowanie, zaoszczędzić miejsce na dysku i ułatwić udostępnienie prezentacji. Zatem, skorzystaj z tych trików, aby stworzyć efektywną prezentację w PowerPoint i ciesz się lżejszym plikiem bez utraty jakości.Inne kursy, które mogą Cię zainteresować:
-

Adobe After Effects CC – kreatywne projekty
99.00 zł Przejdź do kursuPrzejdź do kursu -

Analiza danych w Excelu dla początkujących
129.00 zł Przejdź do kursuPrzejdź do kursu -

Analytics – ABC analizy i optymalizacji
119.00 zł Przejdź do kursuPrzejdź do kursu -

Animacja whiteboard w biznesie i marketingu
89.00 zł Przejdź do kursuPrzejdź do kursu -

Blockchain od podstaw
149.00 zł Przejdź do kursuPrzejdź do kursu -

Camtasia Studio – screencasting i edycja wideo
89.00 zł Przejdź do kursuPrzejdź do kursu -

Cinema 4D – Interior
79.00 zł Przejdź do kursuPrzejdź do kursu -

Copywriting – jak tworzyć treści, które sprzedają
139.00 zł Przejdź do kursuPrzejdź do kursu -

Dobre praktyki pracy w zespole IT
99.00 zł Przejdź do kursuPrzejdź do kursu -

Efektywna praca w Excelu – porady i triki
149.00 zł Przejdź do kursuPrzejdź do kursu -

Efektywna praca w Sublime Text
69.00 zł Przejdź do kursuPrzejdź do kursu -

Evernote – zwiększ swoją produktywność
89.00 zł Przejdź do kursuPrzejdź do kursu -
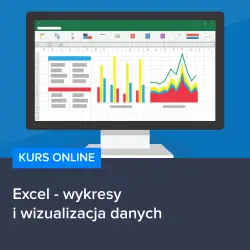
Excel – wykresy i wizualizacja danych
89.00 zł Przejdź do kursuPrzejdź do kursu -

Excel i narzędzia BI – efektywna praca z danymi
139.00 zł Przejdź do kursuPrzejdź do kursu -

Hiszpański dla początkujących – poziom A1
59.00 zł Przejdź do kursuPrzejdź do kursu -

Hiszpański dla początkujących – poziom A2
59.00 zł Przejdź do kursuPrzejdź do kursu -

Inteligencja emocjonalna – jak radzić sobie z emocjami
139.00 zł Przejdź do kursuPrzejdź do kursu -

Intensywny AutoCAD – stopień I
129.00 zł Przejdź do kursuPrzejdź do kursu -

Intensywny AutoCAD – stopień II
129.00 zł Przejdź do kursuPrzejdź do kursu -

Jak budować wizerunek – skuteczne techniki autoprezentacji
129.00 zł Przejdź do kursuPrzejdź do kursu -

Jak być asertywnym – sztuka wyrażania własnego zdania i emocji
139.00 zł Przejdź do kursuPrzejdź do kursu
