
Czy kiedykolwiek zastanawiałeś się, jak skutecznie zmienić serwer DNS na serwerze Windows? Jeśli tak, to trafiłeś we właściwe miejsce! Przedstawiam Ci fascynujący artykuł, w którym odkryjemy tajemnice oraz drobne kłopoty, które mogą pojawić się podczas tego procesu. Ale nie bój się, bo razem znajdziemy rozwiązania i zapewnimy Ci pełną kontrolę nad serwerem DNS. Już nie musisz męczyć szarych komórek, ponieważ wszystko, czego potrzebujesz, znajdziesz tutaj. Przygotuj się na emocjonującą podróż w głąb świata serwerów DNS na serwerze Windows! Eksploracja nigdy nie była tak ekscytująca!
Jak zmienić serwer DNS na serwerze Windows?
Czy kiedykolwiek zastanawiałeś się, jak skutecznie zmienić serwer DNS na serwerze Windows? Jeśli tak, to trafiłeś we właściwe miejsce! Przedstawiam Ci fascynujący artykuł, w którym odkryjemy tajemnice oraz drobne kłopoty, które mogą pojawić się podczas tego procesu. Ale nie bój się, bo razem znajdziemy rozwiązania i zapewnimy Ci pełną kontrolę nad serwerem DNS. Przygotuj się na emocjonującą podróż w głąb świata serwerów DNS na serwerze Windows!
Krok 1: Otwórz panel sterowania
Pierwszym krokiem, który musisz podjąć, jest otwarcie panelu sterowania na swoim serwerze Windows. Aby to zrobić, kliknij na przycisk „Start” w lewym dolnym rogu ekranu, a następnie wpisz „Panel sterowania” w polu wyszukiwania. Kliknij na wynik wyszukiwania i otworzy się okno panelu sterowania.
Krok 2: Znajdź opcję „Centrum sieci i udostępniania”
W panelu sterowania, Twoim kolejnym krokiem jest znalezienie opcji „Centrum sieci i udostępniania”. Możesz to zrobić, klikając na kategorię „Sieć i internet”, a następnie na „Centrum sieci i udostępniania”. Po kliknięciu zostanie otwarte nowe okno z ustawieniami sieci.
Krok 3: Wybierz kartę „Połączenie sieciowe”
W oknie „Centrum sieci i udostępniania” należy znaleźć kartę „Połączenie sieciowe”. Kliknij na nią, aby przejść do ustawień sieciowych Twojego serwera Windows.
Teraz jesteś gotowy do zmiany serwera DNS na swoim serwerze Windows! Możesz to zrobić, klikając prawym przyciskiem myszy na wybranym połączeniu sieciowym i wybierając opcję „Właściwości”. Następnie znajdź i zaznacz protokół internetowy w wersji 4 (IPv4) i kliknij przycisk „Właściwości”. W nowym oknie pojawi się pole tekstowe, w którym będziesz mógł zmienić adresy serwerów DNS.
Teraz wystarczy wpisać adresy żądanych serwerów DNS i zatwierdzić zmiany. Pamiętaj, że należy kliknąć przycisk „OK” po wprowadzeniu nowych ustawień.
Cieszymy się, że mogliśmy Ci pomóc w odkryciu tajemnic zmiany serwera DNS na serwerze Windows! Jeśli chcesz nauczyć się więcej o Windows Server i jego funkcjonalnościach, zachęcamy do skorzystania z kursu „Microsoft Windows Server dla początkujących”. Ten kurs zapewni Ci solidne podstawy i umiejętności potrzebne do sukcesu w zarządzaniu serwerem Windows. Nie czekaj, zarejestruj się już dziś i zdobądź pełną kontrolę nad swoim serwerem DNS!
Kliknij tutaj, aby zobaczyć kurs „Microsoft Windows Server dla początkujących”
Rozwijaj swoje umiejętności z polecanymi kursami video:
Zgłębiając tajniki zmiany serwera DNS na serwerze Windows, odkrywasz nowe wątki technologicznej podróży. Panel sterowania staje się twoim punktem wyjścia, uprzednio znając „Centrum sieci i udostępniania”. Wybór karty „Połączenie sieciowe” otwiera drzwi do ustawień sieciowych. Tam, w błysku światła, jawi się możliwość zmiany serwera DNS. Wpisanie odpowiednich adresów stwarza kontrolę nad słynnymi serverami DNS. Niech ta emocjonująca podróż skłoni Cię do refleksji nad nieskończonymi możliwościami zarządzania serwerem Windows.Inne kursy, które mogą Cię zainteresować:
-

Active Directory dla administratora systemu
139.00 zł Przejdź do kursuPrzejdź do kursu -

Administracja serwerem Linux
119.00 zł Przejdź do kursuPrzejdź do kursu -
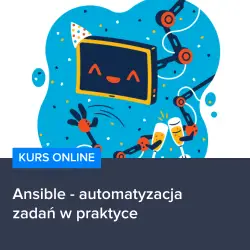
Ansible – automatyzacja zadań w praktyce
129.00 zł Przejdź do kursuPrzejdź do kursu -

Bash – skrypty i automatyzacja
99.00 zł Przejdź do kursuPrzejdź do kursu -
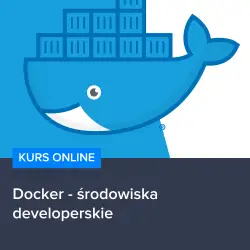
Docker – środowiska developerskie
99.00 zł Przejdź do kursuPrzejdź do kursu -
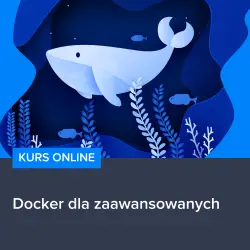
Docker dla zaawansowanych
159.00 zł Przejdź do kursuPrzejdź do kursu -

Ethical Hacking i cyberbezpieczeństwo od podstaw
149.00 zł Przejdź do kursuPrzejdź do kursu -

Fundamenty programowania w języku PHP 8
129.00 zł Przejdź do kursuPrzejdź do kursu -
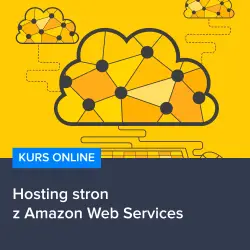
Hosting stron z Amazon Web Services
129.00 zł Przejdź do kursuPrzejdź do kursu -
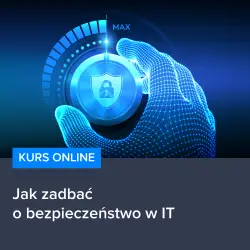
Jak zadbać o bezpieczeństwo w IT
129.00 zł Przejdź do kursuPrzejdź do kursu -

Kubernetes od podstaw – zarządzanie i automatyzacja kontenerów
149.00 zł Przejdź do kursuPrzejdź do kursu -

Linux – administracja serwerem
90.00 zł Przejdź do kursuPrzejdź do kursu -

Linux dla każdego
60.00 zł Przejdź do kursuPrzejdź do kursu -
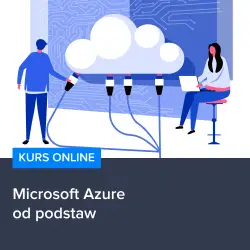
Microsoft Azure od podstaw
149.00 zł Przejdź do kursuPrzejdź do kursu -
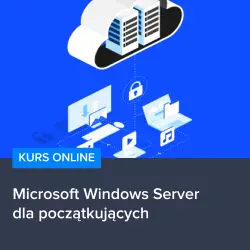
Microsoft Windows Server dla początkujących
149.00 zł Przejdź do kursuPrzejdź do kursu -

MikroTik – administracja siecią od podstaw
119.00 zł Przejdź do kursuPrzejdź do kursu -

Nginx – wydajne serwery od podstaw
119.00 zł Przejdź do kursuPrzejdź do kursu -
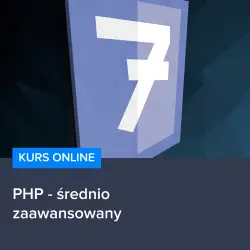
PHP – średniozaawansowany
129.00 zł Przejdź do kursuPrzejdź do kursu -
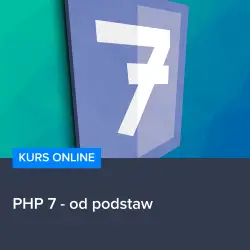
PHP 7 – od podstaw
129.00 zł Przejdź do kursuPrzejdź do kursu -

Podstawy Networkingu oraz konfiguracji sieci w Linux
129.00 zł Przejdź do kursuPrzejdź do kursu -

PostgreSQL – administracja bazami danych
119.00 zł Przejdź do kursuPrzejdź do kursu