
Cześć! Jeżeli jesteś początkującym użytkownikiem i chciałbyś nauczyć się, jak zainstalować Windows Server na VirtualBox, to ta krótka, ale przydatna instrukcja jest właśnie dla Ciebie! Zastanawiasz się może, co to właściwie jest VirtualBox? No cóż, VirtualBox to taki program, który pozwala nam na tworzenie wirtualnych maszyn – czyli takich udawanych komputerów, na których możemy testować różne systemy operacyjne. A teraz przeczytaj, dlaczego warto przeczytać ten poradnik, nawet jeśli jesteś zupełnym laikiem w temacie – zapewniam Cię, że da się to zrobić, prosto i szybko! To tak jakbyś miał swoje własne laboratorium, w którym mógłbyś bez obaw próbować różne rzeczy, bez ryzyka uszkodzenia swojego komputera. Przekonaj się sam, jak fantastyczne możliwości oferuje Windows Server na VirtualBox – już teraz zainstaluj go na swoim komputerze i zyskaj nowe doświadczenia! No to co, zaczynajmy!
Zainstaluj Windows Server na VirtualBox
Cześć! Witaj w krótkim poradniku dla początkujących użytkowników, którzy chcą dowiedzieć się, **jak zainstalować Windows Server** na **VirtualBox**. Przygotuj się na niesamowite doświadczenie, które dostarczy Ci masę wiedzy i umiejętności!
VirtualBox to fantastyczny program, który pozwala nam na tworzenie wirtualnych maszyn. Co to oznacza? To tak, jakbyś miał swoje własne laboratorium, w którym eksperymentujesz z różnymi systemami operacyjnymi. A teraz, dzięki VirtualBox, możesz zainstalować **Windows Server** na swoim komputerze i zdobyć nowe umiejętności!
**Dlaczego warto zainstalować Windows Server na VirtualBox?**
1. Umożliwia testowanie różnych funkcji i konfiguracji systemowych.
2. Zapewnia bezpieczne środowisko testowe, w którym nie martwisz się o ewentualne uszkodzenie swojego głównego systemu operacyjnego.
3. Pozwala na naukę zarządzania sieciami, serwerami i innymi zaawansowanymi funkcjonalnościami Windows Server.
**Jak zacząć?**
1. Pobierz VirtualBox
Pierwszym krokiem jest pobranie **VirtualBox** ze strony oficjalnej. Możesz to zrobić przez kliknięcie [tutaj](https://www.virtualbox.org/wiki/Downloads).
2. Pobierz obraz Windows Server
Następnie, musisz pobrać obraz **Windows Server**. Możesz to zrobić z [tej strony](https://www.microsoft.com/pl-pl/evalcenter/evaluate-windows-server) wybierając odpowiednią wersję.
3. Zainstaluj Windows Server na VirtualBox
Po zainstalowaniu VirtualBoxa i pobraniu obrazu Windows Server, czas na instalację systemu na wirtualnej maszynie.
– Uruchom VirtualBox i kliknij „New” (Nowy), aby utworzyć nową wirtualną maszynę.
– Wybierz nazwę dla maszyny np. „Windows Server”.
– Wybierz typ systemu operacyjnego, w tym przypadku „Microsoft Windows” i wersję zgodną z pobranym obrazem.
– Określ ilość pamięci RAM, która będzie przydzielona dla wirtualnej maszyny.
– Wybierz „Create a virtual hard disk now” (Utwórz teraz wirtualny dysk twardy) i kliknij „Create” (Utwórz).
– Wybierz typ dysku twardego, rekomendowany to „VDI” (VirtualBox Disk Image).
– Wybierz „Fixed size” (Domyślny rozmiar) i określ rozmiar dysku dla wirtualnej maszyny.
– Wirtualna maszyna została utworzona. Teraz wybierz ją i kliknij „Settings” (Ustawienia).
– Przejdź do zakładki „Storage” (Pamięć masowa), kliknij na ikonę „Empty” (Pusty), a następnie na ikonę dysku CD/DVD.
– Wybierz „Choose Virtual Optical Disk File” (Wybierz wirtualny plik dysku optycznego) i wskaż pobrany obraz Windows Server.
– Kliknij „OK” (OK) i uruchom wirtualną maszynę.
4. Instalacja Windows Server
– Po uruchomieniu wirtualnej maszyny rozpocznie się instalacja Windows Server.
– Wybierz język, format daty i klawiaturę, a następnie kliknij „Next” (Dalej).
– Kliknij „Install now” (Zainstaluj teraz) i postępuj zgodnie z instrukcjami na ekranie.
– Po zakończonej instalacji, możesz cieszyć się działającym systemem Windows Server na swoim VirtualBoxie!
**Jeżeli jesteś zainteresowany bardziej szczegółowym kursu Windows Server dla początkujących, mogę polecić Ci [kurs](https://strefakursow.pl/kursy/it_i_oprogramowanie/kurs_microsoft_windows_server_dla_poczatkujacych.html?ref=66544), który wprowadzi Cię w świat profesjonalnej administracji serwerami Windows.**
Nie wahaj się, zainstaluj Windows Server na VirtualBox i zdobądź nowe doświadczenia już teraz!
Pamiętaj, że VirtualBox to doskonałe narzędzie, które pozwoli Ci rozwijać umiejętności w zakresie zarządzania serwerami i sieciami. Czerp korzyści z możliwości, jakie daje Windows Server na VirtualBox i stawaj się ekspertem w swojej dziedzinie!
Rozwijaj swoje umiejętności z polecanymi kursami video:
Zainstaluj Windows Server na VirtualBox i otwórz sobie drzwi do świata profesjonalnej administracji serwerami Windows! Dzięki tej instrukcji, dowiesz się, jak w prosty sposób zainstalować Windows Server na VirtualBox, bez obawy o potencjalne uszkodzenie swojego głównego systemu operacyjnego.Krok po kroku, przeprowadzę Cię przez proces instalacji Windows Server na wirtualnej maszynie. Pobierz najnowszą wersję VirtualBox i obraz Windows Server, a następnie utwórz nową wirtualną maszynę. Zdecyduj o parametrach maszyny, takich jak nazwa, typ systemu operacyjnego i ilość pamięci RAM. Skonfiguruj dysk twardy dla wirtualnej maszyny, wskaż obraz Windows Server jako wirtualny dysk optyczny i uruchom maszynę.
To tylko początek przygody, która jest pełna możliwości. Dzięki Windows Server na VirtualBox, możesz eksperymentować z różnymi funkcjonalnościami i konfiguracjami systemowymi, zdobywać umiejętności zarządzania sieciami i serwerami, oraz rozwijać się jako ekspert w swojej dziedzinie.
Nie czekaj dłużej, zainstaluj Windows Server na VirtualBox i odkryj świat profesjonalnej administracji serwerami Windows. Niech ta instrukcja będzie Twoim przewodnikiem w tej nowej podróży pełnej możliwości i nauki.
Inne kursy, które mogą Cię zainteresować:
-

Active Directory dla administratora systemu
139.00 zł Przejdź do kursuPrzejdź do kursu -

Administracja serwerem Linux
119.00 zł Przejdź do kursuPrzejdź do kursu -
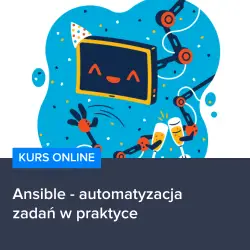
Ansible – automatyzacja zadań w praktyce
129.00 zł Przejdź do kursuPrzejdź do kursu -

Bash – skrypty i automatyzacja
99.00 zł Przejdź do kursuPrzejdź do kursu -
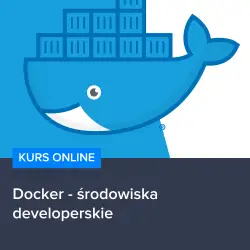
Docker – środowiska developerskie
99.00 zł Przejdź do kursuPrzejdź do kursu -
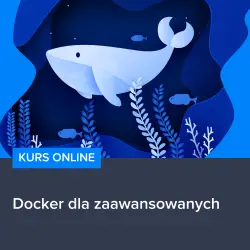
Docker dla zaawansowanych
159.00 zł Przejdź do kursuPrzejdź do kursu -

Ethical Hacking i cyberbezpieczeństwo od podstaw
149.00 zł Przejdź do kursuPrzejdź do kursu -

Fundamenty programowania w języku PHP 8
129.00 zł Przejdź do kursuPrzejdź do kursu -
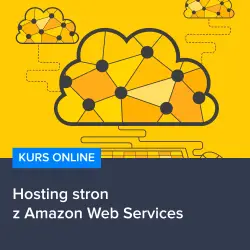
Hosting stron z Amazon Web Services
129.00 zł Przejdź do kursuPrzejdź do kursu -
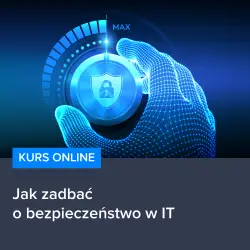
Jak zadbać o bezpieczeństwo w IT
129.00 zł Przejdź do kursuPrzejdź do kursu -

Kubernetes od podstaw – zarządzanie i automatyzacja kontenerów
149.00 zł Przejdź do kursuPrzejdź do kursu -

Linux – administracja serwerem
90.00 zł Przejdź do kursuPrzejdź do kursu -

Linux dla każdego
60.00 zł Przejdź do kursuPrzejdź do kursu -
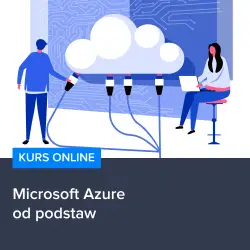
Microsoft Azure od podstaw
149.00 zł Przejdź do kursuPrzejdź do kursu -
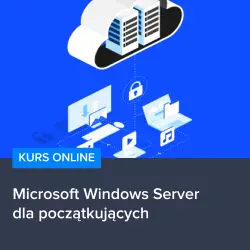
Microsoft Windows Server dla początkujących
149.00 zł Przejdź do kursuPrzejdź do kursu -

MikroTik – administracja siecią od podstaw
119.00 zł Przejdź do kursuPrzejdź do kursu -

Nginx – wydajne serwery od podstaw
119.00 zł Przejdź do kursuPrzejdź do kursu -
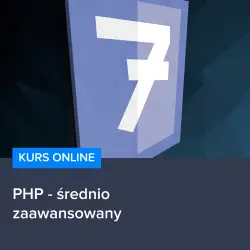
PHP – średniozaawansowany
129.00 zł Przejdź do kursuPrzejdź do kursu -
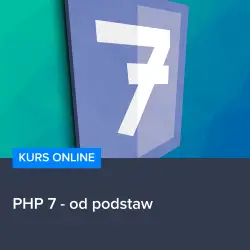
PHP 7 – od podstaw
129.00 zł Przejdź do kursuPrzejdź do kursu -

Podstawy Networkingu oraz konfiguracji sieci w Linux
129.00 zł Przejdź do kursuPrzejdź do kursu -

PostgreSQL – administracja bazami danych
119.00 zł Przejdź do kursuPrzejdź do kursu