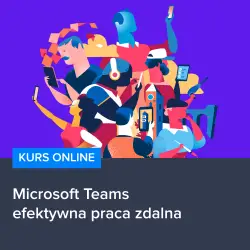Witajcie! Czy kiedykolwiek mieliście trudności z instalacją Microsoft Teams na swoich komputerach Mac? Jeśli tak, to jesteście we właściwym miejscu! W tym przystępnym artykule krok po kroku pokażę Wam, jak łatwo zainstalować Teams na swoim Macu. Będziemy zbliżać się do sukcesu razem, więc jedźcie razem ze mną na tej ekscytującej podróży instalacji Teams na Maca!
Jak zainstalować Microsoft Teams na Mac – krok po kroku poradnik
Czy zdarzyło Ci się kiedyś mieć problemy z instalacją Microsoft Teams na swoim Macu? Bez obaw, pokażę Ci, jak to zrobić krok po kroku w tym przystępnym poradniku. Razem możemy osiągnąć sukces! Przygotuj się na ekscytującą podróż instalacji Teams na swoim Macu!
Krok 1: Pobierz Teams ze strony oficjalnej
Pierwszym krokiem jest pobranie Teams ze strony oficjalnej Microsoftu. Przejdź na stronę https://aka.ms/GetTeams, aby pobrać plik instalacyjny. Po pobraniu pliku, znajdź go na swoim Macu i otwórz go.
Krok 2: Zainstaluj Teams na swoim Macu
Gdy plik instalacyjny się otworzy, kliknij na przycisk „Zainstaluj aplikację” i postępuj zgodnie z instrukcjami na ekranie. Może być konieczne podanie hasła administratora, aby kontynuować proces instalacji. Po zakończeniu instalacji, Teams zostanie dodany do Launchpadu na Twoim Macu, więc będziesz mógł łatwo go znaleźć i uruchomić.
Krok 3: Zainicjuj Teams i rozpocznij korzystanie
Po zainstalowaniu Teams, znajdź go w Launchpadzie lub wyszukaj go w oknie Spotlight na górze Twojego ekranu. Kliknij dwukrotnie na ikonę Teams, aby ją otworzyć. Po uruchomieniu, zaloguj się na swoje konto Microsoft lub utwórz nowe, jeśli jeszcze go nie masz.
Teraz jesteś gotowy, aby rozpocząć korzystanie z Microsoft Teams na swoim Macu! Możesz komunikować się z innymi osobami, tworzyć i zarządzać spotkaniami online, udostępniać pliki i wiele więcej. Dzięki Teams możesz efektywniej pracować zdalnie i być w stałym kontakcie ze swoim zespołem.
Jeśli jesteś zainteresowany zdobyciem jeszcze większej wiedzy na temat Microsoft Teams i efektywnej pracy zdalnej, polecam zapoznanie się z kursem Microsoft Teams – Efektywna praca zdalna. Ten kurs dostarczy Ci kompleksowej wiedzy na temat korzystania z Teams oraz pomoże Ci opanować zaawansowane funkcje, które uczynią Twoją pracę jeszcze bardziej efektywną.
Nie wahaj się, kliknij tutaj, aby dowiedzieć się więcej o kursie Microsoft Teams – Efektywna praca zdalna i rozpocząć swoją przygodę z efektywnym korzystaniem z Teams na swoim Macu!
Rozwijaj swoje umiejętności z polecanymi kursami video:
Pierwszym krokiem, aby zainstalować Microsoft Teams na swoim Macu, jest pobranie pliku instalacyjnego ze strony oficjalnej Microsoftu. Następnie należy otworzyć plik i postępować zgodnie z instrukcjami, aby zainstalować Teams na swoim urządzeniu. Po zainstalowaniu, wystarczy znaleźć ikonę Teams, zalogować się na swoje konto Microsoft i zacząć korzystać z wielu funkcji, takich jak komunikacja zespołowa, zarządzanie spotkaniami online czy udostępnianie plików. Warto skorzystać również z kursu „Microsoft Teams – Efektywna praca zdalna”, który dostarczy kompleksowej wiedzy na temat korzystania z Teams i pomoże efektywnie pracować zdalnie. Nie zwlekaj, rozpocznij swoją przygodę z Microsoft Teams na Macu już teraz!Inne kursy, które mogą Cię zainteresować:
-

Adobe After Effects CC – kreatywne projekty
99.00 zł Przejdź do kursuPrzejdź do kursu -

Agile – dobre praktyki zarządzania projektami
149.00 zł Przejdź do kursuPrzejdź do kursu -

Analiza danych w Excelu dla początkujących
129.00 zł Przejdź do kursuPrzejdź do kursu -

Animacja whiteboard w biznesie i marketingu
89.00 zł Przejdź do kursuPrzejdź do kursu -

Blockchain od podstaw
149.00 zł Przejdź do kursuPrzejdź do kursu -

Cinema 4D – Interior
79.00 zł Przejdź do kursuPrzejdź do kursu -

Copywriting – jak tworzyć treści, które sprzedają
139.00 zł Przejdź do kursuPrzejdź do kursu -

Dobre praktyki pracy w zespole IT
99.00 zł Przejdź do kursuPrzejdź do kursu -

Efektywność osobista – zarządzanie zadaniami i sobą w czasie
129.00 zł Przejdź do kursuPrzejdź do kursu -

Evernote – zwiększ swoją produktywność
89.00 zł Przejdź do kursuPrzejdź do kursu -

Excel – tabele przestawne
99.00 zł Przejdź do kursuPrzejdź do kursu -

Excel dla księgowych
139.00 zł Przejdź do kursuPrzejdź do kursu -
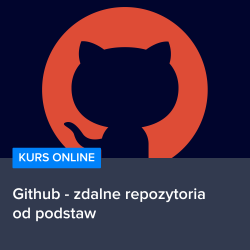
Github – zdalne repozytoria od podstaw
99.00 zł Przejdź do kursuPrzejdź do kursu -

Hiszpański dla początkujących – poziom A1
59.00 zł Przejdź do kursuPrzejdź do kursu -

Hiszpański dla początkujących – poziom A2
59.00 zł Przejdź do kursuPrzejdź do kursu -

Inteligencja emocjonalna – jak radzić sobie z emocjami
139.00 zł Przejdź do kursuPrzejdź do kursu -

Jak budować wizerunek – skuteczne techniki autoprezentacji
129.00 zł Przejdź do kursuPrzejdź do kursu -

Jak być asertywnym – sztuka wyrażania własnego zdania i emocji
139.00 zł Przejdź do kursuPrzejdź do kursu -

Jak efektywnie organizować i prowadzić spotkania
129.00 zł Przejdź do kursuPrzejdź do kursu