
Czy kiedykolwiek zastanawiałeś się, jak stworzyć własny VPN na serwerze Windows? Jeśli tak, to jesteś w odpowiednim miejscu! W tym artykule przedstawimy Ci proste i jasne instrukcje, które pozwolą Ci zainstalować i skonfigurować własny VPN w łatwy sposób. Będziesz mógł bezpiecznie korzystać z Internetu, chroniąc swoje dane przed niepożądanymi intruzami. Nie czekaj dłużej, przeczytaj ten artykuł i samodzielnie stwórz swój własny VPN na serwerze Windows!
Jak zainstalować i skonfigurować własny VPN na serwerze Windows
Wstęp: Czy kiedykolwiek zastanawiałeś się, jak stworzyć własny VPN na serwerze Windows? Jeśli tak, to jesteś w odpowiednim miejscu! W tym artykule przedstawimy Ci proste i jasne instrukcje, które pozwolą Ci zainstalować i skonfigurować własny VPN w łatwy sposób. Będziesz mógł bezpiecznie korzystać z Internetu, chroniąc swoje dane przed niepożądanymi intruzami. Nie czekaj dłużej, przeczytaj ten artykuł i samodzielnie stwórz swój własny VPN na serwerze Windows!
Instalacja serwera VPN
Aby rozpocząć instalację serwera VPN na serwerze Windows, wykonaj następujące kroki:
1. Otwórz Menedżera serwera Windows.
2. Znajdź opcję „Dodaj role i funkcje” i kliknij na nią.
3. Postępuj zgodnie z kreatora instalacji, wybierając odpowiednie opcje.
4. Wybierz „Serwery zdalnego dostępu” jako rolę do zainstalowania.
5. Kliknij dalej i zainstaluj niezbędne usługi.
6. Po zakończeniu instalacji, uruchom Konfigurację usługi VPN.
Konfiguracja serwera VPN
Po zainstalowaniu serwera VPN, wykonaj następujące kroki, aby go skonfigurować:
1. Przejdź do Konfiguracji usługi VPN i wybierz „Konfiguruj serwer lub klienta VPN”.
2. Wybierz „Konfiguruj serwer VPN” i kliknij dalej.
3. Wybierz istniejące połączenie lub utwórz nowe.
4. Skonfiguruj ustawienia protokołu VPN, takie jak typ szyfrowania i uwierzytelnienie.
5. Określ zakres adresów IP, które będą przydzielane klientom VPN.
6. Skonfiguruj zabezpieczenia i uwierzytelnianie, aby zapewnić bezpieczeństwo połączeń VPN.
Po ukończeniu konfiguracji, Twój serwer VPN jest gotowy do użycia. Teraz możesz bezpiecznie korzystać z Internetu, łącząc się z własnym VPN na serwerze Windows.
Jeśli chcesz lepiej poznać system Windows Server, polecamy udział w kursie „Microsoft Windows Server dla początkujących”. W kursie dowiesz się, jak efektywnie zarządzać serwerem Windows i wykorzystywać jego możliwości. Kliknij tutaj, aby uzyskać więcej informacji i zarejestrować się na ten kurs.
Pamiętaj: Twoje bezpieczeństwo w Internecie jest ważne. Stworzenie własnego VPN na serwerze Windows to świetny sposób na ochronę swoich danych. Nie czekaj, działaj już teraz i skonfiguruj własny VPN, korzystając z naszych przewodników.
Rozwijaj swoje umiejętności z polecanymi kursami video:
Czy zastanawiałeś się kiedyś, jak chronić swoje dane online? Czy chciałbyś mieć kontrolę nad swoim własnym VPN na serwerze Windows? Dobra wiadomość – teraz możesz! W tym artykule dowiesz się, jak zainstalować i skonfigurować swój VPN, aby bezpiecznie korzystać z Internetu. Nie musisz polegać na usługach zewnętrznych, możesz stać się własnym strażnikiem prywatności.Zaczynając od instalacji, przewodnik krok po kroku pokaże Ci, jak skonfigurować serwer VPN na serwerze Windows. Dowiesz się, jak wybrać odpowiednie opcje i zainstalować niezbędne usługi. Następnie, zostanie zaprezentowana konfiguracja serwera VPN, gdzie będziesz mógł dostosować ustawienia protokołu szyfrowania i uwierzytelnienia oraz określić adresy IP dla klientów VPN. Wszystko po to, aby zapewnić bezpieczne połączenia.
Dzięki temu przewodnikowi nie tylko zyskasz pełną kontrolę nad swoim VPN, ale również ochronisz swoje dane przed niepożądanymi intruzami. Twoja prywatność i bezpieczeństwo w Internecie są ważne – dlatego warto zrobić ten krok i stworzyć własny VPN na serwerze Windows.
Pamiętaj, że masz pełną władzę nad tym procesem. Niezależność w ochronie danych to coś, czego warto doświadczyć. Skorzystaj z tej okazji i stwórz własny VPN już teraz. Twoje dane, Twoja kontrola.
Inne kursy, które mogą Cię zainteresować:
-

Active Directory dla administratora systemu
139.00 zł Przejdź do kursuPrzejdź do kursu -

Administracja serwerem Linux
119.00 zł Przejdź do kursuPrzejdź do kursu -
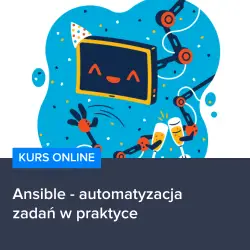
Ansible – automatyzacja zadań w praktyce
129.00 zł Przejdź do kursuPrzejdź do kursu -

Bash – skrypty i automatyzacja
99.00 zł Przejdź do kursuPrzejdź do kursu -
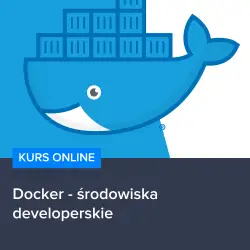
Docker – środowiska developerskie
99.00 zł Przejdź do kursuPrzejdź do kursu -
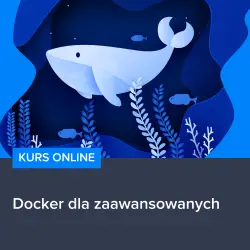
Docker dla zaawansowanych
159.00 zł Przejdź do kursuPrzejdź do kursu -

Ethical Hacking i cyberbezpieczeństwo od podstaw
149.00 zł Przejdź do kursuPrzejdź do kursu -

Fundamenty programowania w języku PHP 8
129.00 zł Przejdź do kursuPrzejdź do kursu -
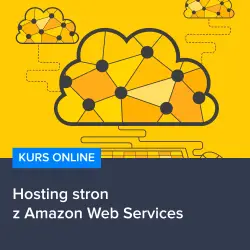
Hosting stron z Amazon Web Services
129.00 zł Przejdź do kursuPrzejdź do kursu -
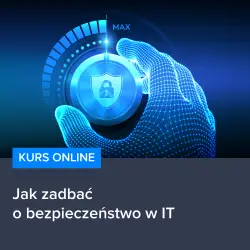
Jak zadbać o bezpieczeństwo w IT
129.00 zł Przejdź do kursuPrzejdź do kursu -

Kubernetes od podstaw – zarządzanie i automatyzacja kontenerów
149.00 zł Przejdź do kursuPrzejdź do kursu -

Linux – administracja serwerem
90.00 zł Przejdź do kursuPrzejdź do kursu -

Linux dla każdego
60.00 zł Przejdź do kursuPrzejdź do kursu -
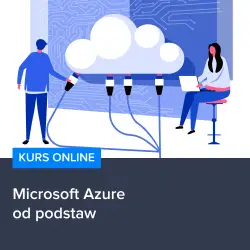
Microsoft Azure od podstaw
149.00 zł Przejdź do kursuPrzejdź do kursu -
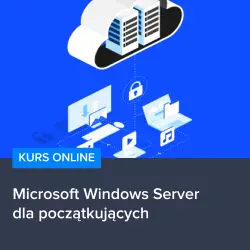
Microsoft Windows Server dla początkujących
149.00 zł Przejdź do kursuPrzejdź do kursu -

MikroTik – administracja siecią od podstaw
119.00 zł Przejdź do kursuPrzejdź do kursu -

Nginx – wydajne serwery od podstaw
119.00 zł Przejdź do kursuPrzejdź do kursu -
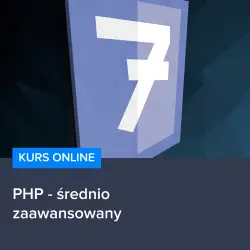
PHP – średniozaawansowany
129.00 zł Przejdź do kursuPrzejdź do kursu -
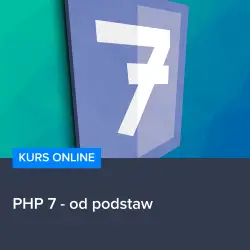
PHP 7 – od podstaw
129.00 zł Przejdź do kursuPrzejdź do kursu -

Podstawy Networkingu oraz konfiguracji sieci w Linux
129.00 zł Przejdź do kursuPrzejdź do kursu -

PostgreSQL – administracja bazami danych
119.00 zł Przejdź do kursuPrzejdź do kursu