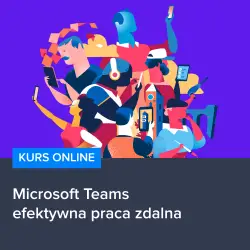Cześć! Czy kiedykolwiek zdarzyło Ci się, że musisz się połączyć zespołowo przez Teams, ale nie wiesz, jak włączyć mikrofon? A może jesteś w trakcie spotkania i desperacko próbujesz wyłączyć dźwięk, ale bezskutecznie? Nie martw się, nie jesteś sam! W tym artykule dowiesz się, jak włączyć i wyłączyć mikrofon w Teams, abyś mógł swobodnie komunikować się z innymi członkami zespołu. Czas zakończyć te frustrujące chwile frustracji i zyskać pełną kontrolę nad swoim mikrofonem w Teams! Przygotuj się na niezawodne wskazówki dotyczące obsługi, które zmienią Twoje doświadczenie w korzystaniu z Teams. Czy jesteś zainteresowany? Czytaj dalej, a wszystko stanie się jasne!
Jak włączyć mikrofon w Teams?
Jeśli potrzebujesz włączyć mikrofon w Teams, to jesteś we właściwym miejscu! Przedstawimy Ci prosty sposób, który zapewni Ci pełną kontrolę nad komunikacją z innymi członkami zespołu.
Pierwszym krokiem jest znalezienie ikony mikrofonu na pasku narzędzi w aplikacji Teams. Wygląda ona jak mały mikrofon lub strzałka w dół. Kiedy znajdziesz tę ikonę, kliknij ją, a mikrofon zostanie włączony. Jeśli ikona jest przekreślona, oznacza to, że mikrofon jest wyłączony. Kliknij na ikonę, aby go włączyć.
Alternatywnym sposobem jest skorzystanie z klawisza skrótu na klawiaturze. Wciśnij i przytrzymaj klawisz Ctrl+Shift+M na klawiaturze, aby włączyć mikrofon. Naciśnięcie tego klawisza ponownie spowoduje wyłączenie mikrofonu.
Jak wyłączyć mikrofon w Teams?
Teraz pora na drugą część naszego poradnika – jak wyłączyć mikrofon w Teams. Zdarza się, że w trakcie spotkania musisz wyciszyć swoje dźwięki i skupić się na słuchaniu. Oto kroki, które pozwolą Ci zrobić to w prosty sposób.
Pierwszą opcją jest kliknięcie ikony mikrofonu na pasku narzędzi. Jeśli mikrofon jest włączony, ikona będzie podświetlona. Po kliknięciu ikona zostanie przekreślona, co oznacza, że mikrofon został wyłączony.
Drugą opcją jest użycie klawisza skrótu. Wciśnij i przytrzymaj klawisz Ctrl+Shift+M na klawiaturze, aby wyłączyć mikrofon. W ten sam sposób możesz go ponownie włączyć.
Zachęcamy do skorzystania z kursów, które pomogą Ci w osiągnięciu jeszcze większej efektywności pracy zespołowej w Teams!
Jeśli chcesz poznać więcej funkcjonalności aplikacji Teams i nauczyć się wydajniej pracować zespołowo, odsyłamy Cię do kursów, które poniżej polecamy.
1. Kurs Microsoft Teams – efektywna praca zdalna
Ten kurs pomoże Ci w pełni wykorzystać potencjał aplikacji Teams, poznasz zaawansowane funkcje i techniki zarządzania zespołem. Dowiesz się, jak skutecznie korzystać z mikrofonu i innych narzędzi komunikacji.
2. Kurs Microsoft Teams – kompletny kurs nauczyciela/witryna szkoły
Jeżeli jesteś nauczycielem lub administratorem szkoły i chcesz poznać możliwości wykorzystania Teams w nauczaniu zdalnym, ten kurs jest dla Ciebie. Przejdź przez cały proces tworzenia i zarządzania klasami przy użyciu Teams.
Mamy nadzieję, że te kursy pomogą Ci w jeszcze lepszym wykorzystaniu Teams. Zapewniamy, że po ich ukończeniu będziesz znał wszystkie możliwości tej aplikacji i będziesz w stanie skutecznie współpracować zespołowo.
Rozwijaj swoje umiejętności z polecanymi kursami video:
Jeśli w aplikacji Teams potrzebujesz włączyć lub wyłączyć mikrofon, masz kilka prostych opcji. Możesz kliknąć ikonę mikrofonu na pasku narzędzi lub skorzystać z klawisza skrótu Ctrl+Shift+M. To pozwoli Ci w pełni kontrolować współpracę zespołu i dźwięki podczas spotkań.Wyłączenie mikrofonu może być również przydatne, gdy chcesz skoncentrować się na słuchaniu lub wyciszyć niepotrzebne dźwięki. Również tutaj możesz kliknąć ikonę mikrofonu lub użyć klawisza skrótu, aby go wyłączyć. To daje Ci pełną kontrolę nad komunikacją i efektywnością spotkań w Teams.
Aby jeszcze bardziej wszechstronnie korzystać z aplikacji Teams, zapraszamy do skorzystania z naszych polecanych kursów. Przejdź przez kursy „Microsoft Teams – efektywna praca zdalna” oraz „Microsoft Teams – kompletny kurs nauczyciela/witryna szkoły”, aby poznać zaawansowane funkcje i techniki zarządzania zespołem.
Wykorzystanie opcji włączania i wyłączania mikrofonu w Teams, a także podnoszenie swoich umiejętności za pomocą kursów, zapewni Ci jeszcze większą efektywność i zadowolenie z pracy w zespole. Pamiętaj, że komunikacja jest kluczowa, więc dbaj o jakość i kontroluj swoje dźwięki.
Inne kursy, które mogą Cię zainteresować:
-

Adobe After Effects CC – kreatywne projekty
99.00 zł Przejdź do kursuPrzejdź do kursu -

Agile – dobre praktyki zarządzania projektami
149.00 zł Przejdź do kursuPrzejdź do kursu -

Analiza danych w Excelu dla początkujących
129.00 zł Przejdź do kursuPrzejdź do kursu -

Animacja whiteboard w biznesie i marketingu
89.00 zł Przejdź do kursuPrzejdź do kursu -

Blockchain od podstaw
149.00 zł Przejdź do kursuPrzejdź do kursu -

Cinema 4D – Interior
79.00 zł Przejdź do kursuPrzejdź do kursu -

Copywriting – jak tworzyć treści, które sprzedają
139.00 zł Przejdź do kursuPrzejdź do kursu -

Dobre praktyki pracy w zespole IT
99.00 zł Przejdź do kursuPrzejdź do kursu -

Efektywność osobista – zarządzanie zadaniami i sobą w czasie
129.00 zł Przejdź do kursuPrzejdź do kursu -

Evernote – zwiększ swoją produktywność
89.00 zł Przejdź do kursuPrzejdź do kursu -

Excel – tabele przestawne
99.00 zł Przejdź do kursuPrzejdź do kursu -

Excel dla księgowych
139.00 zł Przejdź do kursuPrzejdź do kursu -
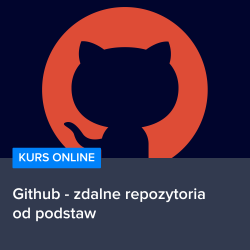
Github – zdalne repozytoria od podstaw
99.00 zł Przejdź do kursuPrzejdź do kursu -

Hiszpański dla początkujących – poziom A1
59.00 zł Przejdź do kursuPrzejdź do kursu -

Hiszpański dla początkujących – poziom A2
59.00 zł Przejdź do kursuPrzejdź do kursu -

Inteligencja emocjonalna – jak radzić sobie z emocjami
139.00 zł Przejdź do kursuPrzejdź do kursu -

Jak budować wizerunek – skuteczne techniki autoprezentacji
129.00 zł Przejdź do kursuPrzejdź do kursu -

Jak być asertywnym – sztuka wyrażania własnego zdania i emocji
139.00 zł Przejdź do kursuPrzejdź do kursu -

Jak efektywnie organizować i prowadzić spotkania
129.00 zł Przejdź do kursuPrzejdź do kursu