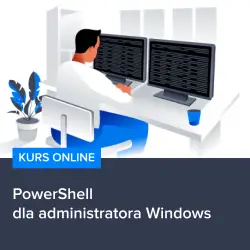Czy zdarzyło Ci się kiedyś chcieć odinstalować niechcianą aplikację na Windows 7, ale nie wiedziałeś, jak to zrobić w prosty i szybki sposób? Jeśli tak, to nie musisz już dłużej tracić cennego czasu na szukanie odpowiednich opcji w menu Start czy Panelu Sterowania! Przedstawiam Ci niesamowity trik, który pomoże Ci odzyskać kontrolę nad swoim systemem operacyjnym i pozbyć się niepotrzebnego oprogramowania w mgnieniu oka! Poznaj moc Powershell, potężnego narzędzia wbudowanego w system Windows 7, które pozwoli Ci na odinstalowanie aplikacji w sposób łatwy i efektywny – bez uciążliwego klikania i szukania! Przygotuj się na niezwykłą podróż po tajemniczych komendach i ukrytych opcjach, które zmienią Twoje podejście do odinstalowywania programów na zawsze! Czy jesteś gotowy na wyzwanie? Przeczytaj ten artykuł i odkryj, jak w prosty sposób pozbyć się niechcianych aplikacji na Windows 7 za pomocą Powershell!
Jak odinstalować aplikacje na Windows 7 przy użyciu Powershell?
Czy kiedykolwiek borykałeś się z problemem niechcianych aplikacji na Windows 7 i nie wiedziałeś, jak je usunąć w prosty i szybki sposób? Nie martw się! Mam dla Ciebie niesamowitą metodę, która pozwoli Ci odzyskać kontrolę nad Twoim systemem operacyjnym i pozbyć się zbędnego oprogramowania bez tracenia czasu na szukanie odpowiednich opcji. Dzięki potężnemu narzędziu wbudowanemu w Windows 7, jakim jest Powershell, będziesz w stanie odinstalować aplikacje w sposób łatwy i efektywny.
Krok 1: Uruchom Powershell
Aby rozpocząć proces odinstalowywania aplikacji przy użyciu Powershell, pierwszym krokiem będzie otworzenie okna Powershell. Możesz to zrobić, klikając na przycisk Start, wpisując „Powershell” w polu wyszukiwania, a następnie klikając na odpowiedni wynik.
Krok 2: Wykonaj komendę odinstalowania
Po otwarciu okna Powershell możemy przystąpić do wykonania komendy, która usunie niechcianą aplikację. Wpisz poniższą komendę i naciśnij klawisz Enter:
Get-WmiObject -query „SELECT * FROM Win32_Product WHERE Name=’Nazwa_aplikacji'” | ForEach-Object { $_.Uninstall() }
Pamiętaj, że w miejsce „Nazwa_aplikacji” musisz wpisać nazwę aplikacji, którą chcesz odinstalować. Jeśli nie jesteś pewien dokładnej nazwy aplikacji, możesz użyć operatora „like” zamiast „equals”:
Get-WmiObject -query „SELECT * FROM Win32_Product WHERE Name like '%Część_nazwy_aplikacji%'” | ForEach-Object { $_.Uninstall() }
Krok 3: Czekaj na zakończenie procesu
Po wykonaniu komendy Powershell rozpocznie proces odinstalowywania aplikacji. Proces ten może trwać kilka chwil, w zależności od rozmiaru aplikacji i wydajności Twojego systemu. Po zakończeniu procesu otrzymasz potwierdzenie, że aplikacja została pomyślnie odinstalowana.
Ponadto, jeśli chcesz nauczyć się więcej o Powershell i wykorzystać ten potężny skryptowy język do zarządzania systemem operacyjnym Windows, polecam skorzystać z kursu „Powershell dla administratora Windows” na stronie Strefa Kursów. Ten kurs zapewni Ci niezbędną wiedzę i umiejętności, aby skutecznie używać Powershella w codziennej pracy z systemem Windows 7.
Nie czekaj dłużej! Skorzystaj z tego niezwykłego narzędzia i zacznij odinstalowywać niechciane aplikacje na Windows 7 w sposób prosty i efektywny. Odzyskaj kontrolę nad swoim systemem operacyjnym i polepsz swoje doświadczenie z Windows 7 już dziś!
Kurs Powershell dla administratora Windows
Rozwijaj swoje umiejętności z polecanymi kursami video:
Szybko i efektywnie pozbywając się niechcianych aplikacji na Windows 7 – odkryj potęgę Powershella! Skorzystaj z tej niezwykłej metody zarządzania systemem operacyjnym i odinstaluj aplikacje bez zbędnego tracenia czasu. Otwórz Powershell, wpisz odpowiednią komendę i ciesz się kontrolą nad swoim komputerem. Nie trać czasu na szukanie opcji, po prostu wpisz nazwę aplikacji i zobacz, jak Powershell ją usunie. Ta potężna funkcja wbudowana w Windows 7 pozwoli Ci uprościć proces odinstalowywania aplikacji i odzyskać kontrolę nad swoim systemem operacyjnym. Nie czekaj dłużej, korzystaj z Powershella i ciesz się bardziej efektywnym doświadczeniem z Windows 7.Inne kursy, które mogą Cię zainteresować:
-

Active Directory dla administratora systemu
139.00 zł Przejdź do kursuPrzejdź do kursu -

Administracja serwerem Linux
119.00 zł Przejdź do kursuPrzejdź do kursu -

Analytics – ABC analizy i optymalizacji
119.00 zł Przejdź do kursuPrzejdź do kursu -
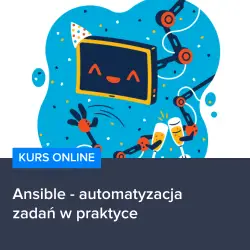
Ansible – automatyzacja zadań w praktyce
129.00 zł Przejdź do kursuPrzejdź do kursu -

Bash – skrypty i automatyzacja
99.00 zł Przejdź do kursuPrzejdź do kursu -

Blockchain od podstaw
149.00 zł Przejdź do kursuPrzejdź do kursu -

CI CD od podstaw – dobre praktyki DevOps
159.00 zł Przejdź do kursuPrzejdź do kursu -
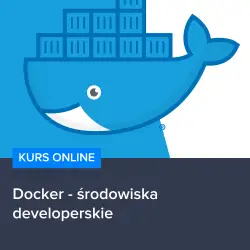
Docker – środowiska developerskie
99.00 zł Przejdź do kursuPrzejdź do kursu -
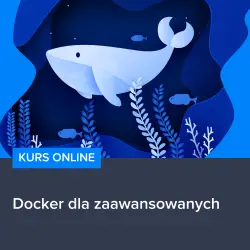
Docker dla zaawansowanych
159.00 zł Przejdź do kursuPrzejdź do kursu -

Efektywna praca w Excelu – porady i triki
149.00 zł Przejdź do kursuPrzejdź do kursu -

Efektywna praca w Sublime Text
69.00 zł Przejdź do kursuPrzejdź do kursu -

Excel – makra i VBA dla początkujących
119.00 zł Przejdź do kursuPrzejdź do kursu -
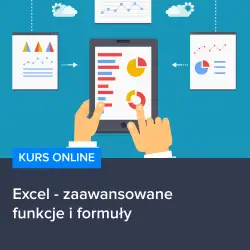
Excel – zaawansowane funkcje i formuły
99.00 zł Przejdź do kursuPrzejdź do kursu -

Excel 2007 zaawansowany
49.00 zł Przejdź do kursuPrzejdź do kursu -
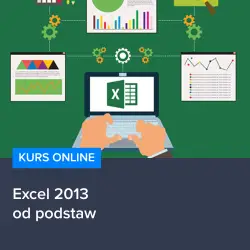
Excel 2013 od podstaw
119.00 zł Przejdź do kursuPrzejdź do kursu -
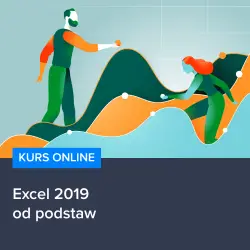
Excel 2019 od podstaw
119.00 zł Przejdź do kursuPrzejdź do kursu -
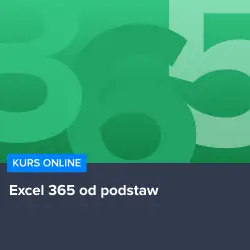
Excel 365 od podstaw
139.00 zł Przejdź do kursuPrzejdź do kursu -

Excel dla pracowników administracji
149.00 zł Przejdź do kursuPrzejdź do kursu -
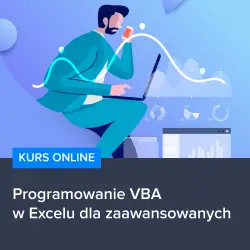
Excel programowanie w VBA
49.00 zł Przejdź do kursuPrzejdź do kursu -

Excel w Twojej firmie – praktyczne zastosowania
139.00 zł Przejdź do kursuPrzejdź do kursu -

Fundamenty programowania w języku PHP 8
129.00 zł Przejdź do kursuPrzejdź do kursu