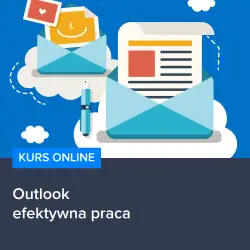W dzisiejszych czasach komunikacja elektroniczna odgrywa kluczową rolę w naszym codziennym życiu zarówno prywatnym, jak i zawodowym. Jednym z niezwykle popularnych narzędzi do wymiany informacji jest program Outlook, który daje nam możliwość zarządzania naszymi e-mailami, kalendarzem, zadaniami i kontaktami w jednym miejscu. Czy kiedykolwiek zastanawiałeś się, jak usprawnić swoje działania w Outlooku poprzez utworzenie grupy adresowej? Jeśli tak, to koniecznie zapoznaj się z naszym praktycznym przewodnikiem, w którym krok po kroku pokażemy Ci, jak to zrobić. Ten artykuł jest niezwykle pomocny dla wszystkich użytkowników Outlooka, którzy chcą zaoszczędzić czas i uporządkować swoje kontakty. Zachęcamy Cię do dalszego czytania, aby dowiedzieć się więcej o tym, jak tworzyć grupy adresowe w Outlooku i zyskać lepszą kontrolę nad swoją komunikacją.
Jak utworzyć grupę adresową w Outlook? Praktyczny przewodnik
Cześć wszystkim użytkownikom Outlooka! Jeśli szukasz sposobu na usprawnienie swoich działań w tym programie, mamy dla Ciebie idealne rozwiązanie – utworzenie grupy adresowej. Dzięki temu będziesz mógł zaoszczędzić czas i uporządkować swoje kontakty. Sprawdź, jak to zrobić krok po kroku.
Krok 1: Otwórz program Outlook i przejdź do kategorii „Kontakty”
Pierwszym krokiem w tworzeniu grupy adresowej jest otworzenie programu Outlook i przejście do kategorii „Kontakty”. Możesz to zrobić klikając na ikonę Kontakty na pasku nawigacyjnym lub używając skrótu klawiaturowego Ctrl+Shift+C.
Krok 2: Wybierz „Nowa Grupa Kontaktów”
Teraz jesteś w sekcji „Kontakty” programu Outlook. Aby utworzyć nową grupę adresową, kliknij na przycisk „Nowa Grupa Kontaktów”. Pojawi się okno dialogowe, w którym będziesz mógł nadać grupie nazwę i dodać członków.
Krok 3: Dodaj członków grupy i zapisz zmiany
Wpisz nazwę grupy adresowej w polu „Nazwa grupy” oraz wybierz członków grupy z Twojej listy kontaktów. Możesz wybrać jednego lub więcej użytkowników, używając klawisza Ctrl podczas zaznaczania. Gdy już dodasz wszystkich członków, kliknij na przycisk „Zapisz i zamknij”.
Zapraszam do skorzystania z kursu „Outlook – Efektywna praca”, gdzie dowiesz się jak jeszcze bardziej zoptymalizować swoje działania w tym programie. Kurs ten jest doskonałym źródłem wiedzy dla wszystkich, którzy chcą wykorzystać potencjał Outlooka w pełni. Zapisz się już teraz!
Nie ma nic łatwiejszego niż utworzenie grupy adresowej w programie Outlook! Dzięki temu możesz szybko wysyłać wiadomości i zaproszenia do wybranych osób, bez konieczności wpisywania każdego adresu e-mail oddzielnie. Nie trać czasu i uporządkuj swoje kontakty już teraz!
Pamiętaj, że masz do dyspozycji kurs „Outlook – Efektywna praca”, który z pewnością pomoże Ci opanować wszystkie funkcje tego programu. Zarejestruj się na kurs już dzisiaj i zyskaj pełną kontrolę nad swoją komunikacją w Outlooku!
Sprawdź nasz kurs Outlook – Efektywna praca, aby dowiedzieć się więcej. Nie czekaj, zapisz się już teraz i odkryj wszystkie możliwości, jakie daje Ci ten wspaniały program!
Rozwijaj swoje umiejętności z polecanymi kursami video:
Utworzenie grupy adresowej w Outlooku może być niezwykle pomocne w organizacji Twoich kontaktów i oszczędzaniu czasu podczas wysyłania wiadomości. Dzięki prostym krokom opisanym w artykule, jak otwarcie programu, przejście do kategorii „Kontakty” i wybranie opcji „Nowa Grupa Kontaktów”, możesz w łatwy sposób stworzyć swoją własną grupę. Dodaj członków grupy i zapisz swoje zmiany, aby mieć wszystko pod kontrolą.Nasza rada? Nie ograniczaj się tylko do utworzenia grupy adresowej. Zarejestruj się na kurs „Outlook – Efektywna praca”, aby odkryć wszystkie możliwości tego programu. Dzięki temu szkoleniu będziesz w stanie wykorzystać potencjał Outlooka w pełni i efektywnie zarządzać swoją komunikacją.
Nie trać czasu na wpisywanie adresu e-mail każdej osoby oddzielnie. Zapisz się na kurs i zyskaj pełną kontrolę nad swoją komunikacją w Outlooku! Odkryj wszystkie możliwości tego wspaniałego programu już teraz!
Inne kursy, które mogą Cię zainteresować:
-

Analytics – ABC analizy i optymalizacji
119.00 zł Przejdź do kursuPrzejdź do kursu -

Animacja whiteboard w biznesie i marketingu
89.00 zł Przejdź do kursuPrzejdź do kursu -

Copywriting – jak tworzyć treści, które sprzedają
139.00 zł Przejdź do kursuPrzejdź do kursu -

Dobre praktyki pracy w zespole IT
99.00 zł Przejdź do kursuPrzejdź do kursu -

Efektywna praca w Excelu – porady i triki
149.00 zł Przejdź do kursuPrzejdź do kursu -

Efektywna praca w Sublime Text
69.00 zł Przejdź do kursuPrzejdź do kursu -

Efektywność osobista – zarządzanie zadaniami i sobą w czasie
129.00 zł Przejdź do kursuPrzejdź do kursu -

Evernote – zwiększ swoją produktywność
89.00 zł Przejdź do kursuPrzejdź do kursu -

Hiszpański dla początkujących – poziom A1
59.00 zł Przejdź do kursuPrzejdź do kursu -

Hiszpański dla początkujących – poziom A2
59.00 zł Przejdź do kursuPrzejdź do kursu -

Inteligencja emocjonalna – jak radzić sobie z emocjami
139.00 zł Przejdź do kursuPrzejdź do kursu -

Jak budować wizerunek – skuteczne techniki autoprezentacji
129.00 zł Przejdź do kursuPrzejdź do kursu -

Jak być asertywnym – sztuka wyrażania własnego zdania i emocji
139.00 zł Przejdź do kursuPrzejdź do kursu -

Jak efektywnie organizować i prowadzić spotkania
129.00 zł Przejdź do kursuPrzejdź do kursu -

Jak skutecznie planować i realizować cele
99.00 zł Przejdź do kursuPrzejdź do kursu -

Jak zarabiać przez internet jako freelancer
99.00 zł Przejdź do kursuPrzejdź do kursu -

Jak zbudować pewność siebie i poczucie własnej wartości
149.00 zł Przejdź do kursuPrzejdź do kursu -

Japoński dla początkujących – gramatyka i słownictwo (N5)
59.00 zł Przejdź do kursuPrzejdź do kursu