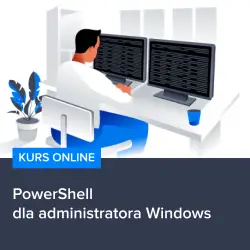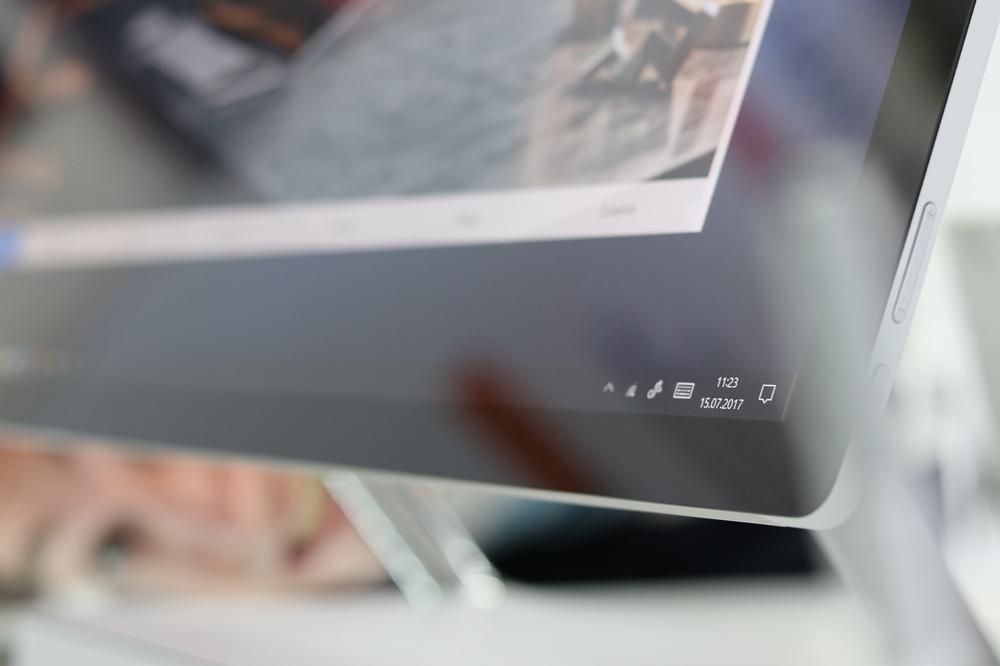
Czy zastanawiałeś się kiedyś, co można usunąć z systemu Windows 10, aby go zoptymalizować i zwolnić miejsce na dysku? Jeśli tak, to ten artykuł jest właśnie dla Ciebie! Dziś przedstawimy Ci prosty sposób, jak usunąć niepotrzebne elementy z systemu Windows 10 przy użyciu Powershella. Czytaj dalej, aby dowiedzieć się, jak łatwo oczyścić swój komputer i poprawić jego wydajność.
Jak usunąć niepotrzebne elementy z systemu Windows 10 przy użyciu Powershella?
Czy zastanawiałeś się kiedyś, co można usunąć z systemu Windows 10, aby go zoptymalizować i zwolnić miejsce na dysku? Jeśli tak, to ten artykuł jest właśnie dla Ciebie! Dziś przedstawimy Ci prosty sposób, jak usunąć niepotrzebne elementy z systemu Windows 10 przy użyciu Powershella.
Zacznij od instalacji Powershell
Aby korzystać z Powershella, musisz najpierw zainstalować go na swoim komputerze. Możesz to zrobić poprzez pobranie i zainstalowanie kursu Powershell dla administratora Windows, który przeprowadzi Cię przez cały proces krok po kroku.
Po zainstalowaniu Powershella będziesz gotowy do rozpoczęcia usuwania niepotrzebnych elementów z systemu Windows 10.
Usuwanie niepotrzebnych elementów z Powershella
Powershell jest potężnym narzędziem, które umożliwia wykonanie wielu skryptów i komend, które pomogą Ci w usunięciu niepotrzebnych elementów z systemu Windows 10. Oto kilka przykładów poleceń, które możesz wykorzystać:
- Usunięcie niepotrzebnych aplikacji: Wpisz polecenie Get-AppxPackage, aby wyświetlić listę wszystkich zainstalowanych aplikacji, a następnie użyj polecenia Remove-AppxPackage „NazwaAplikacji”, aby usunąć aplikację, której nie chcesz posiadać. Na przykład, jeśli chcesz usunąć aplikację „Microsoft Solitaire Collection”, wpisz Remove-AppxPackage „Microsoft.SolitaireCollection”.
- Usunięcie niepotrzebnych plików tymczasowych: Wpisz polecenie Get-ChildItem -Path „C:\Users\TwojUzytkownik\AppData\Local\Temp” | Remove-Item -Recurse, aby usunąć wszystkie pliki tymczasowe znajdujące się w folderze Temp.
- Usunięcie historii przeglądania: Wpisz polecenie Clear-BrowsingHistory, aby usunąć całą historię przeglądania.
Pamiętaj, że przed wykonaniem jakiejkolwiek komendy w Powershell, warto zrobić kopię zapasową ważnych danych, aby uniknąć nieodwracalnych utrat.
Zachęcamy do zapisania się na kurs Powershell dla administratora Windows, który pomoże Ci nauczyć się więcej o Powershellu i umożliwi przeprowadzenie optymalizacji systemu Windows 10.
Usuwanie niepotrzebnych elementów z systemu Windows 10 może poprawić wydajność Twojego komputera i zwolnić miejsce na dysku. Dzięki Powershellowi masz pełną kontrolę nad tym, co chcesz usunąć z systemu. Zachęcamy do wypróbowania Powershella i zastosowania powyższych poleceń, aby zoptymalizować swoje doświadczenie z systemem Windows 10.
Rozwijaj swoje umiejętności z polecanymi kursami video:
Masz system Windows 10 i chciałbyś go zoptymalizować? Powershell może być Twoim sprzymierzeńcem w walce z niepotrzebnymi elementami. Poznaj przydatne komendy, dzięki którym będziesz mógł usunąć aplikacje, pliki tymczasowe i historię przeglądania. Pamiętaj, że Powershell to potężne narzędzie, więc pamiętaj o zachowaniu ostrożności i zrobieniu kopii zapasowej danych. Wypróbuj Powershella i odkryj, jak optymalizacja Windows 10 może poprawić wydajność Twojego komputera.Inne kursy, które mogą Cię zainteresować:
-

Active Directory dla administratora systemu
139.00 zł Przejdź do kursuPrzejdź do kursu -

Administracja serwerem Linux
119.00 zł Przejdź do kursuPrzejdź do kursu -

Analytics – ABC analizy i optymalizacji
119.00 zł Przejdź do kursuPrzejdź do kursu -
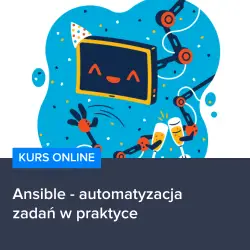
Ansible – automatyzacja zadań w praktyce
129.00 zł Przejdź do kursuPrzejdź do kursu -

Bash – skrypty i automatyzacja
99.00 zł Przejdź do kursuPrzejdź do kursu -

Blockchain od podstaw
149.00 zł Przejdź do kursuPrzejdź do kursu -

CI CD od podstaw – dobre praktyki DevOps
159.00 zł Przejdź do kursuPrzejdź do kursu -
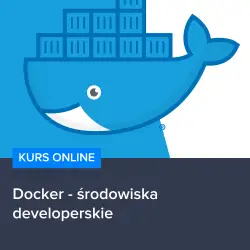
Docker – środowiska developerskie
99.00 zł Przejdź do kursuPrzejdź do kursu -
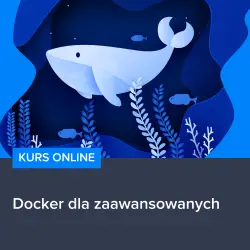
Docker dla zaawansowanych
159.00 zł Przejdź do kursuPrzejdź do kursu -

Efektywna praca w Excelu – porady i triki
149.00 zł Przejdź do kursuPrzejdź do kursu -

Efektywna praca w Sublime Text
69.00 zł Przejdź do kursuPrzejdź do kursu -

Excel – makra i VBA dla początkujących
119.00 zł Przejdź do kursuPrzejdź do kursu -
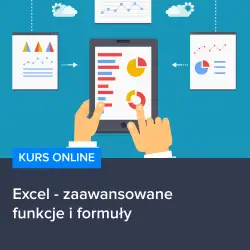
Excel – zaawansowane funkcje i formuły
99.00 zł Przejdź do kursuPrzejdź do kursu -

Excel 2007 zaawansowany
49.00 zł Przejdź do kursuPrzejdź do kursu -
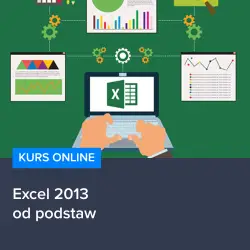
Excel 2013 od podstaw
119.00 zł Przejdź do kursuPrzejdź do kursu -
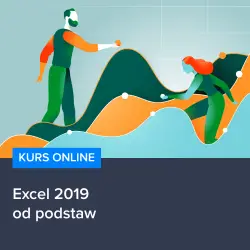
Excel 2019 od podstaw
119.00 zł Przejdź do kursuPrzejdź do kursu -
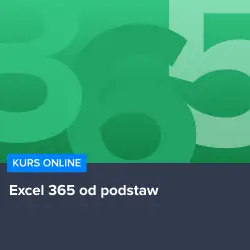
Excel 365 od podstaw
139.00 zł Przejdź do kursuPrzejdź do kursu -

Excel dla pracowników administracji
149.00 zł Przejdź do kursuPrzejdź do kursu -
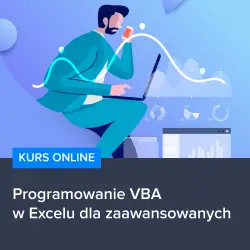
Excel programowanie w VBA
49.00 zł Przejdź do kursuPrzejdź do kursu -

Excel w Twojej firmie – praktyczne zastosowania
139.00 zł Przejdź do kursuPrzejdź do kursu -

Fundamenty programowania w języku PHP 8
129.00 zł Przejdź do kursuPrzejdź do kursu