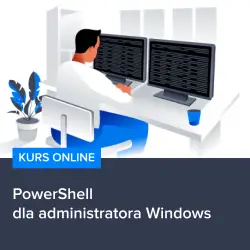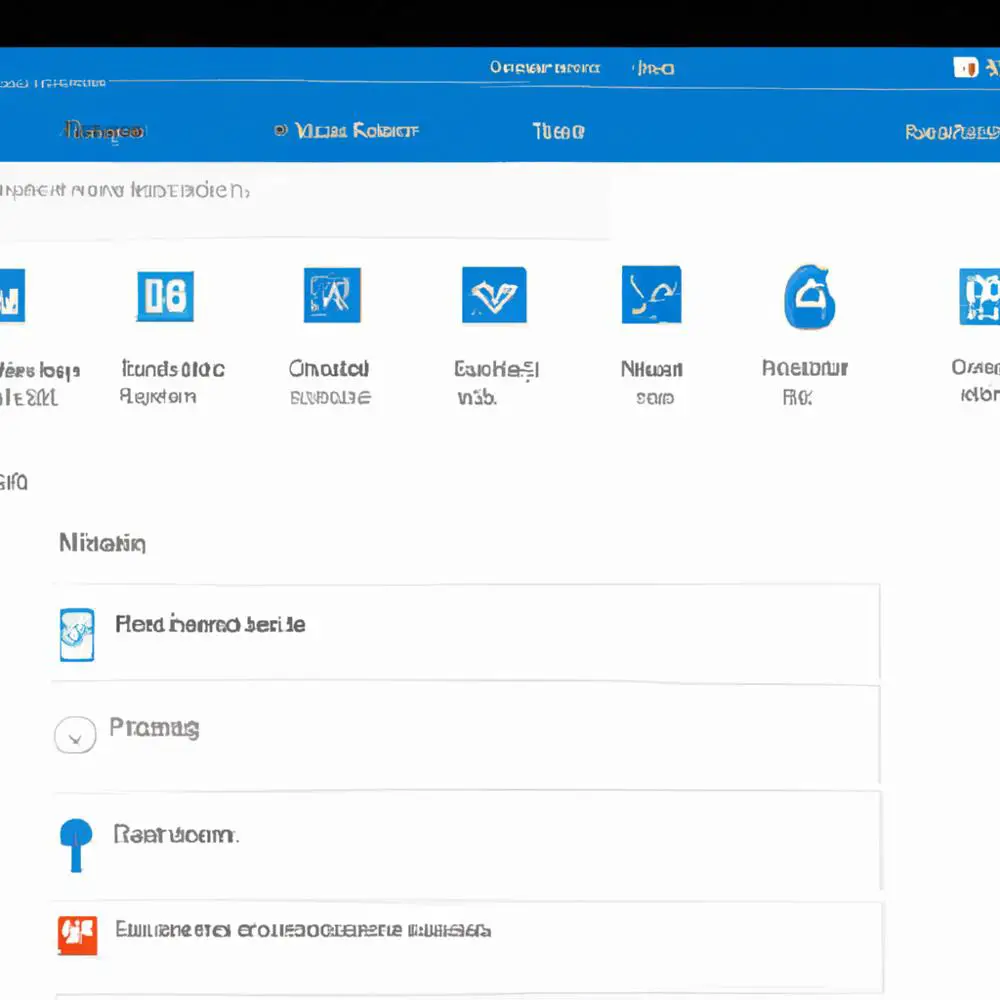
Czy kiedykolwiek zdarzyło Ci się zainstalować aplikację z Microsoft Store, która okazała się nieprzydatna lub nieodpowiednia dla Twoich potrzeb? Jeśli tak, nie martw się, nie jesteś sam! W tym artykule odkryjemy, jak usunąć takie aplikacje z Microsoft Store za pomocą potężnego narzędzia – PowerShell. Jeśli czujesz się przytłoczony ilością zbędnego oprogramowania na swoim komputerze, z przyjemnością podpowiemy Ci krok po kroku, jak usunąć te niechciane aplikacje w prosty i skuteczny sposób. Przygotuj się na fascynującą przygodę z PowerShell i daj swojemu komputerowi nową szansę na uporządkowanie i optymalizację. Przeczytaj nasz artykuł i pozwól, by ukryte możliwości PowerShell wspięły się na wyżyny!
Jak usunąć aplikacje z Microsoft Store za pomocą PowerShell?
Czy kiedykolwiek zdarzyło Ci się zainstalować aplikację z Microsoft Store, która okazała się nieprzydatna lub nieodpowiednia dla Twoich potrzeb? Jeśli tak, nie martw się, nie jesteś sam! W tym artykule odkryjemy, jak usunąć takie aplikacje z Microsoft Store za pomocą potężnego narzędzia – PowerShell.
Potrzebujesz:
– Komputer z systemem Windows 10
– Dostęp do internetu
– Podstawowa wiedza na temat obsługi PowerShell
Krok 1: Otwarte PowerShell
Aby rozpocząć proces usuwania aplikacji, musisz otworzyć PowerShell na swoim komputerze. Możesz to zrobić klikając prawym przyciskiem myszy na menu Start i wybierając opcję „Windows PowerShell” lub „Windows PowerShell (Administrator)”. Jeśli nie masz PowerShell, może być konieczne jego pobranie i instalacja. Możesz to zrobić tutaj: https://strefakursow.pl/kursy/it_i_oprogramowanie/kurs_powershell_dla_administratora_windows.html?ref=66544
Krok 2: Sprawdź listę zainstalowanych aplikacji
Aby zobaczyć listę zainstalowanych aplikacji, wpisz poniższą komendę w oknie PowerShell i naciśnij klawisz Enter:
Get-AppxPackage -AllUsers
Krok 3: Zidentyfikuj aplikację do usunięcia
Przejrzyj wyniki i zidentyfikuj aplikację, której chcesz się pozbyć. Zwróć uwagę na nazwę aplikacji i wartość w kolumnie „PackageFullName”. Będziesz potrzebować tych informacji w kolejnym kroku.
Krok 4: Usuń aplikację z Microsoft Store
Aby usunąć aplikację, wpisz poniższą komendę w PowerShell, zastępując „PackageFullName” nazwą i wartością, którą zidentyfikowałeś:
Remove-AppxPackage -Package „PackageFullName”
Krok 5: Potwierdź usunięcie aplikacji
Po wpisaniu komendy, PowerShell poprosi Cię o potwierdzenie usunięcia aplikacji. Naciśnij klawisz Enter, aby potwierdzić.
Podsumowanie
Dzięki PowerShell możesz łatwo usunąć niechciane aplikacje z Microsoft Store. Przygotuj się na fascynującą przygodę z PowerShell i daj swojemu komputerowi nową szansę na uporządkowanie i optymalizację. Jeśli chcesz nauczyć się więcej o PowerShell i jego możliwościach, polecamy kurs „PowerShell dla administratora Windows”: https://strefakursow.pl/kursy/it_i_oprogramowanie/kurs_powershell_dla_administratora_windows.html?ref=66544. Nie czekaj, zacznij zarządzać swoim systemem operacyjnym już teraz!
Rozwijaj swoje umiejętności z polecanymi kursami video:
Dzięki potężnemu narzędziu – PowerShell, możemy łatwo usunąć niechciane aplikacje z Microsoft Store. Jest to szczególnie przydatne, gdy zainstalowaliśmy coś, co okazało się być nieprzydatne lub nieodpowiednie dla naszych potrzeb. Wystarczy otworzyć PowerShell i wpisać odpowiednie komendy, aby usunąć aplikacje. Przejrzyj listę zainstalowanych aplikacji, zidentyfikuj tę, którą chcesz usunąć i wpisz komendę Remove-AppxPackage -Package, podając nazwę aplikacji. To proste działanie pozwala nam posprzątać nasz system i zoptymalizować jego działanie. Nie czekaj, zacznij zarządzać swoim systemem operacyjnym już teraz!Inne kursy, które mogą Cię zainteresować:
-

Active Directory dla administratora systemu
139.00 zł Przejdź do kursuPrzejdź do kursu -

Administracja serwerem Linux
119.00 zł Przejdź do kursuPrzejdź do kursu -

Analytics – ABC analizy i optymalizacji
119.00 zł Przejdź do kursuPrzejdź do kursu -
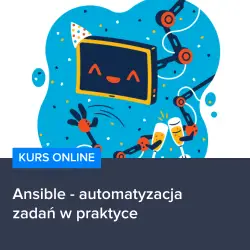
Ansible – automatyzacja zadań w praktyce
129.00 zł Przejdź do kursuPrzejdź do kursu -

Bash – skrypty i automatyzacja
99.00 zł Przejdź do kursuPrzejdź do kursu -

Blockchain od podstaw
149.00 zł Przejdź do kursuPrzejdź do kursu -

CI CD od podstaw – dobre praktyki DevOps
159.00 zł Przejdź do kursuPrzejdź do kursu -
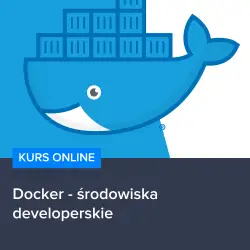
Docker – środowiska developerskie
99.00 zł Przejdź do kursuPrzejdź do kursu -
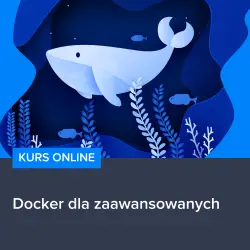
Docker dla zaawansowanych
159.00 zł Przejdź do kursuPrzejdź do kursu -

Efektywna praca w Excelu – porady i triki
149.00 zł Przejdź do kursuPrzejdź do kursu -

Efektywna praca w Sublime Text
69.00 zł Przejdź do kursuPrzejdź do kursu -

Excel – makra i VBA dla początkujących
119.00 zł Przejdź do kursuPrzejdź do kursu -
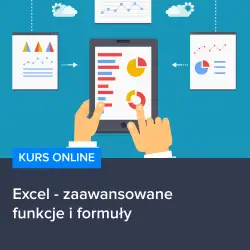
Excel – zaawansowane funkcje i formuły
99.00 zł Przejdź do kursuPrzejdź do kursu -

Excel 2007 zaawansowany
49.00 zł Przejdź do kursuPrzejdź do kursu -
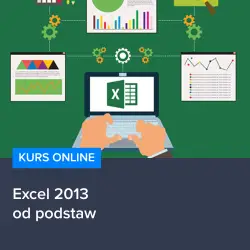
Excel 2013 od podstaw
119.00 zł Przejdź do kursuPrzejdź do kursu -
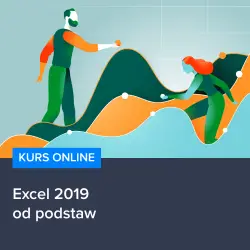
Excel 2019 od podstaw
119.00 zł Przejdź do kursuPrzejdź do kursu -
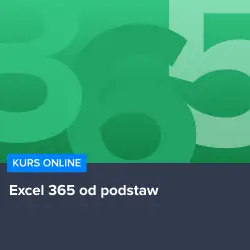
Excel 365 od podstaw
139.00 zł Przejdź do kursuPrzejdź do kursu -

Excel dla pracowników administracji
149.00 zł Przejdź do kursuPrzejdź do kursu -
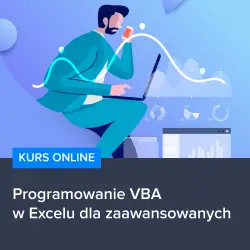
Excel programowanie w VBA
49.00 zł Przejdź do kursuPrzejdź do kursu -

Excel w Twojej firmie – praktyczne zastosowania
139.00 zł Przejdź do kursuPrzejdź do kursu -

Fundamenty programowania w języku PHP 8
129.00 zł Przejdź do kursuPrzejdź do kursu