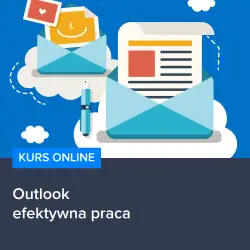Cześć! Jeśli jesteś użytkownikiem Microsoft Outlooka i chciałbyś wiedzieć, jak w prosty i wygodny sposób ustawić urlop w swoim kalendarzu, to trafiłeś we właściwe miejsce! Przygotowaliśmy dla Ciebie praktyczny przewodnik, który krok po kroku pokaże Ci, jak skonfigurować urlop w Outlooku. Bez obaw, niezależnie od tego, czy jesteś doświadczonym użytkownikiem czy dopiero zaczynasz przygodę z tym programem, nasz opis będzie dla Ciebie zrozumiały i pomocny. Odkryj, jak łatwo zarządzać swoim czasem i oznaczać okresy, w których będziesz niedostępny. Gotowy? To zaczynajmy!
Jak ustawić urlop w Microsoft Outlook? Praktyczny przewodnik dla użytkowników.
Cześć! Jeśli jesteś użytkownikiem Microsoft Outlooka i chciałbyś wiedzieć, jak w prosty i wygodny sposób ustawić urlop w swoim kalendarzu, to trafiłeś we właściwe miejsce! Przygotowaliśmy dla Ciebie praktyczny przewodnik, który krok po kroku pokaże Ci, jak skonfigurować urlop w Outlooku. Bez obaw, niezależnie od tego, czy jesteś doświadczonym użytkownikiem czy dopiero zaczynasz przygodę z tym programem, nasz opis będzie dla Ciebie zrozumiały i pomocny.
Krok 1: Otwórz Microsoft Outlook
Aby rozpocząć proces ustawiania urlopu w Outlooku, pierwszym krokiem jest oczywiście otworzenie programu. Upewnij się, że masz zainstalowany Microsoft Outlook na swoim komputerze i uruchom go.
Krok 2: Wejdź do swojego kalendarza
Po otwarciu Outlooka, przejdź do zakładki „Kalendarz”. Znajdziesz ją w dolnej części okna programu, obok innych zakładek takich jak „Poczta” czy „Kontakty”. Kliknij na zakładkę „Kalendarz”, aby przejść do widoku kalendarza.
Krok 3: Dodaj nowe wydarzenie i oznacz urlop
Teraz, będąc w widoku kalendarza, możesz dodać nowe wydarzenie, które będzie oznaczało Twój urlop. Kliknij prawym przyciskiem myszy w miejsce, w którym chciałbyś ustawić urlop, a następnie wybierz opcję „Nowe wydarzenie” z menu kontekstowego.
W nowym oknie dodawania wydarzenia wpisz nazwę i opis urlopu oraz wybierz datę rozpoczęcia i zakończenia. Możesz również ustawić powtarzalność, jeśli urlop ma się powtarzać co jakiś czas. Upewnij się, że wydarzenie jest oznaczone jako „Urlop” lub wybierz odpowiednią kategorię. Po dokonaniu wszystkich niezbędnych ustawień, kliknij przycisk „Zapisz i zamknij”, aby dodać urlop do swojego kalendarza.
Zachęcamy do skorzystania z kursu „Outlook – efektywna praca”
Jeśli chciałbyś poznać więcej możliwości i funkcji programu Microsoft Outlook, zachęcamy do skorzystania z kursu „Outlook – efektywna praca”. Ten kurs pomoże Ci doskonalić swoje umiejętności w zarządzaniu kalendarzem, skrzynką pocztową, zadaniami i kontaktami w programie Outlook. Kliknij tutaj, aby uzyskać więcej informacji i zarejestrować się na kurs.
Odkryj, jak łatwo zarządzać swoim czasem i oznaczać okresy, w których będziesz niedostępny. Wykorzystaj funkcje Microsoft Outlooka, aby organizować swój czas i zachować efektywność w pracy!
Rozwijaj swoje umiejętności z polecanymi kursami video:
Ustaw urlop w Microsoft Outlook – praktyczny przewodnikJeśli jesteś użytkownikiem Microsoft Outlooka i chcesz wiedzieć, jak w prosty i wygodny sposób ustawić urlop w swoim kalendarzu, to ta instrukcja jest dla Ciebie! Otwórz Outlook, przejdź do kalendarza i dodaj nowe wydarzenie oznaczające Twój urlop. Wybierz daty rozpoczęcia i zakończenia, dodaj opis i nazwę urlopu, a następnie zapisz. To tak proste!
Zachęcamy również do poznania innych funkcji Outlooka, takich jak zarządzanie skrzynką pocztową, zadaniami i kontaktami. Skorzystaj z kursu „Outlook – efektywna praca”, aby doskonalić swoje umiejętności w tym programie.
Przemyśl, jak łatwo można zarządzać czasem i oznaczać okresy, w których jesteś niedostępny. Korzystaj z Outlooka, aby zwiększyć swoją efektywność w pracy i osiągnąć lepszą organizację swojego czasu.
Inne kursy, które mogą Cię zainteresować:
-

Analytics – ABC analizy i optymalizacji
119.00 zł Przejdź do kursuPrzejdź do kursu -

Animacja whiteboard w biznesie i marketingu
89.00 zł Przejdź do kursuPrzejdź do kursu -

Copywriting – jak tworzyć treści, które sprzedają
139.00 zł Przejdź do kursuPrzejdź do kursu -

Dobre praktyki pracy w zespole IT
99.00 zł Przejdź do kursuPrzejdź do kursu -

Efektywna praca w Excelu – porady i triki
149.00 zł Przejdź do kursuPrzejdź do kursu -

Efektywna praca w Sublime Text
69.00 zł Przejdź do kursuPrzejdź do kursu -

Efektywność osobista – zarządzanie zadaniami i sobą w czasie
129.00 zł Przejdź do kursuPrzejdź do kursu -

Evernote – zwiększ swoją produktywność
89.00 zł Przejdź do kursuPrzejdź do kursu -

Hiszpański dla początkujących – poziom A1
59.00 zł Przejdź do kursuPrzejdź do kursu -

Hiszpański dla początkujących – poziom A2
59.00 zł Przejdź do kursuPrzejdź do kursu -

Inteligencja emocjonalna – jak radzić sobie z emocjami
139.00 zł Przejdź do kursuPrzejdź do kursu -

Jak budować wizerunek – skuteczne techniki autoprezentacji
129.00 zł Przejdź do kursuPrzejdź do kursu -

Jak być asertywnym – sztuka wyrażania własnego zdania i emocji
139.00 zł Przejdź do kursuPrzejdź do kursu -

Jak efektywnie organizować i prowadzić spotkania
129.00 zł Przejdź do kursuPrzejdź do kursu -

Jak skutecznie planować i realizować cele
99.00 zł Przejdź do kursuPrzejdź do kursu -

Jak zarabiać przez internet jako freelancer
99.00 zł Przejdź do kursuPrzejdź do kursu -

Jak zbudować pewność siebie i poczucie własnej wartości
149.00 zł Przejdź do kursuPrzejdź do kursu -

Japoński dla początkujących – gramatyka i słownictwo (N5)
59.00 zł Przejdź do kursuPrzejdź do kursu