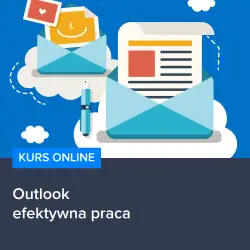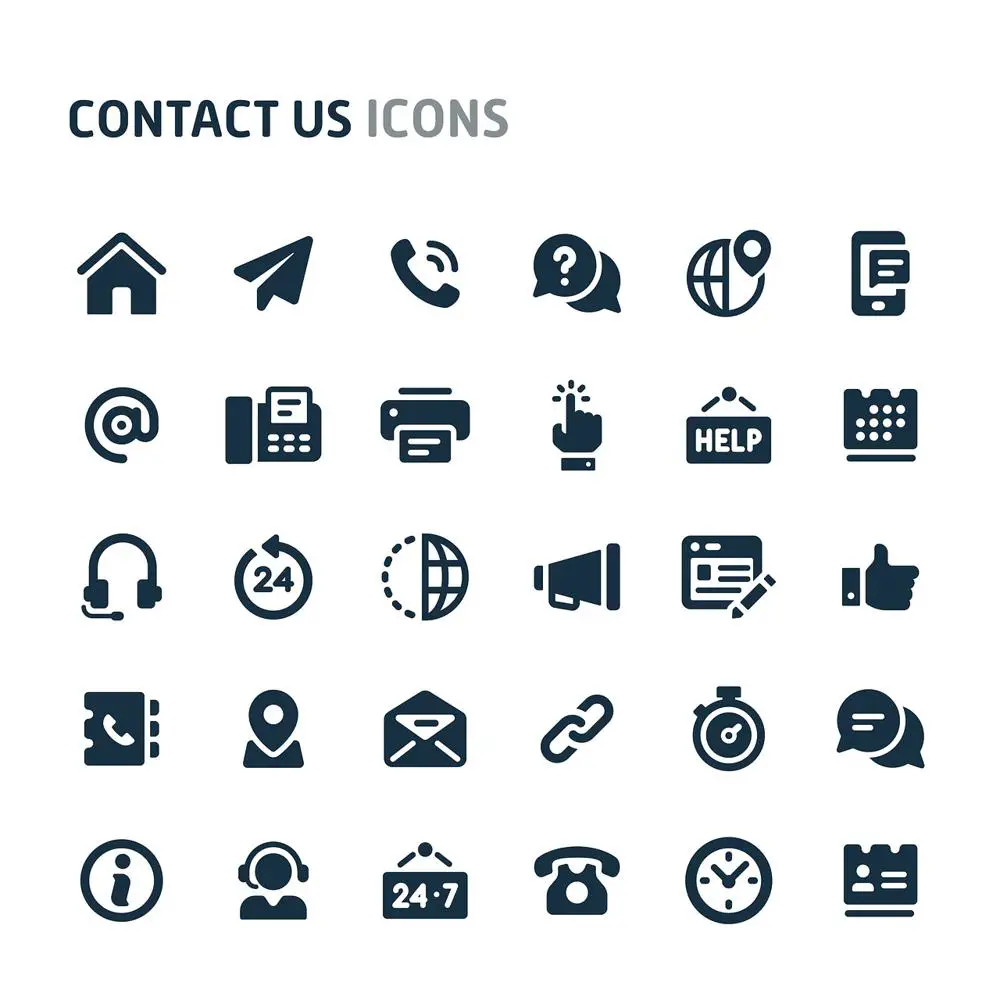
Cześć! Przyszedłem dziś tutaj, aby podzielić się z Tobą niezwykle praktycznym poradnikiem, który pomoże Ci ustawić funkcję Out of Office w programie Microsoft Outlook. Wyobraź sobie sytuację, w której jesteś poza biurem, na zasłużonym urlopie, a masz pewność, że żaden email nie zostanie zignorowany przez Twoją nieobecność. To właśnie Out of Office w Outlooku jest dla Ciebie świetnym rozwiązaniem! Dzięki niemu będziesz w stanie skonfigurować automatyczną odpowiedź na wysyłane do Ciebie wiadomości, informując nadawców o Twojej nieobecności i proponując alternatywne kontakty, tak aby nikt nie czuł się zignorowany ani niefrasobliwie obsłużony. Jeśli jesteś ciekaw, jak to zrobić krok po kroku, to zapraszam do dalszej lektury tego artykułu. Wkrótce będziesz w stanie skonfigurować Out of Office w Outlooku i cieszyć się spokojem podczas swojej nieobecności. Gotowy? Zatem zaczynajmy!
Krok po kroku: Jak ustawić Out of Office w programie Microsoft Outlook
Czy zdarza się Tobie być poza biurem, na zasłużonym urlopie, a jednocześnie nie chcesz ignorować żadnych otrzymywanych wiadomości? Dobra wiadomość! Dzięki funkcji Out of Office w programie Microsoft Outlook możesz ustawić automatyczną odpowiedź na swoje wiadomości, informując nadawców o Twojej nieobecności. Nie musisz więc martwić się, że ktoś czuje się zignorowany lub nieodpowiednio obsłużony.
Jak ustawić Out of Office w Microsoft Outlook?
1. Otwórz program Microsoft Outlook na swoim komputerze.
2. W górnym menu znajdź zakładkę „Plik”. Kliknij na nią, a pojawi się menu rozwijane.
3. W menu rozwijanym wybierz opcję „Informacje”.
4. Znajdź „Automatyczną odpowiedź spoza biura” i kliknij na nią.
5. W oknie „Automatyczna odpowiedź spoza biura” będziesz mógł ustawić daty rozpoczęcia i zakończenia swojej nieobecności oraz treść wiadomości, którą chcesz wysyłać.
6. W treści wiadomości możesz napisać coś w stylu: „Dziękuję za kontakt. Obecnie jestem poza biurem i nie będę w stanie odpowiadać na Twoje wiadomości. Jeśli ta sprawa wymaga pilnej uwagi, proszę skontaktować się z moim zastępcą: [imię i nazwisko] pod adresem email: [adres email zastępcy] lub telefonicznie pod numerem [numer telefonu zastępcy]”.
7. Po ustawieniu odpowiednich dat i treści wiadomości, kliknij na przycisk „Zastosuj” lub „OK”, aby zachować wprowadzone zmiany.
Nie zapomnij odblokować Out of Office, kiedy wrócisz do biura
Gdy skończy się okres Twojej nieobecności, nie zapomnij odblokować funkcji Out of Office. W przeciwnym razie nadawcy będą wciąż otrzymywać automatyczną odpowiedź, nawet kiedy już jesteś dostępny. Aby wyłączyć Out of Office, wystarczy powtórzyć powyższe kroki i zaznaczyć opcję „Brak automatycznej odpowiedzi spoza biura”.
Jeśli chcesz nauczyć się jeszcze więcej o pracy z Microsoft Outlook, serdecznie polecam kurs „Outlook – Efektywna praca”. Ten kurs pokaże Ci zaawansowane funkcje programu Outlook, które pozwolą Ci jeszcze lepiej zarządzać swoją skrzynką mailową. Możesz go znaleźć tutaj: https://strefakursow.pl/kursy/it_i_oprogramowanie/kurs_outlook_-_efektywna_praca.html?ref=66544. Nie czekaj, rozwiń swoje umiejętności już teraz!
Pamiętaj, że Out of Office w Microsoft Outlook to niezwykle przydatne narzędzie, które pozwoli Ci zadbać o profesjonalne zarządzanie Twoim skrzynką mailową nawet podczas nieobecności. Wykorzystaj tę funkcję, aby zapewnić, że żadna wiadomość nie zostanie zignorowana i wszyscy nadawcy otrzymają profesjonalną odpowiedź.
Rozwijaj swoje umiejętności z polecanymi kursami video:
Jeśli zdarza Ci się być nieobecnym w biurze, ale nie chcesz zignorować żadnych wiadomości, niezastąpionym narzędziem w programie Microsoft Outlook jest Out of Office. Dzięki niemu możesz ustawiać automatyczne odpowiedzi informujące nadawców o Twojej nieobecności. W prosty sposób możesz ustawić daty rozpoczęcia i zakończenia nieobecności oraz treść wiadomości, która będzie wysyłana. Nie zapomnij jednak odblokować Out of Office po powrocie do pracy! Umożliwia to skuteczne zarządzanie twoją skrzynką mailową i dbanie o profesjonalne relacje z nadawcami. Wykorzystaj te wskazówki, aby zagwarantować, że żadna wiadomość nie zostanie zignorowana, nawet gdy jesteś poza biurem.Inne kursy, które mogą Cię zainteresować:
-

Analytics – ABC analizy i optymalizacji
119.00 zł Przejdź do kursuPrzejdź do kursu -

Animacja whiteboard w biznesie i marketingu
89.00 zł Przejdź do kursuPrzejdź do kursu -

Copywriting – jak tworzyć treści, które sprzedają
139.00 zł Przejdź do kursuPrzejdź do kursu -

Dobre praktyki pracy w zespole IT
99.00 zł Przejdź do kursuPrzejdź do kursu -

Efektywna praca w Excelu – porady i triki
149.00 zł Przejdź do kursuPrzejdź do kursu -

Efektywna praca w Sublime Text
69.00 zł Przejdź do kursuPrzejdź do kursu -

Efektywność osobista – zarządzanie zadaniami i sobą w czasie
129.00 zł Przejdź do kursuPrzejdź do kursu -

Evernote – zwiększ swoją produktywność
89.00 zł Przejdź do kursuPrzejdź do kursu -

Hiszpański dla początkujących – poziom A1
59.00 zł Przejdź do kursuPrzejdź do kursu -

Hiszpański dla początkujących – poziom A2
59.00 zł Przejdź do kursuPrzejdź do kursu -

Inteligencja emocjonalna – jak radzić sobie z emocjami
139.00 zł Przejdź do kursuPrzejdź do kursu -

Jak budować wizerunek – skuteczne techniki autoprezentacji
129.00 zł Przejdź do kursuPrzejdź do kursu -

Jak być asertywnym – sztuka wyrażania własnego zdania i emocji
139.00 zł Przejdź do kursuPrzejdź do kursu -

Jak efektywnie organizować i prowadzić spotkania
129.00 zł Przejdź do kursuPrzejdź do kursu -

Jak skutecznie planować i realizować cele
99.00 zł Przejdź do kursuPrzejdź do kursu -

Jak zarabiać przez internet jako freelancer
99.00 zł Przejdź do kursuPrzejdź do kursu -

Jak zbudować pewność siebie i poczucie własnej wartości
149.00 zł Przejdź do kursuPrzejdź do kursu -

Japoński dla początkujących – gramatyka i słownictwo (N5)
59.00 zł Przejdź do kursuPrzejdź do kursu