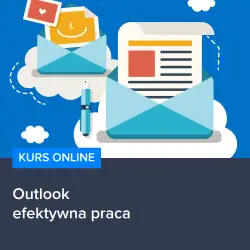Cześć! Jeśli jesteś użytkownikiem Outlooka w biurze, na pewno zdarzało Ci się chcieć ustawić nieobecność w swoim kalendarzu. Dobrze, gdybyś wiedział, jak to zrobić, prawda? W tym artykule przedstawimy Ci krok po kroku, jak ustawić nieobecność w kalendarzu Outlook. Gotowy na tego super pomocnego poradnika? Zapraszam do dalszej lektury!
Jak ustawić nieobecność w kalendarzu Outlook? Poradnik krok po kroku
Cześć! Jeśli korzystasz z Outlooka w biurze, na pewno zdarzyło Ci się chcieć ustawić nieobecność w swoim kalendarzu. Dobrze, że trafiłeś na ten artykuł, bo właśnie tutaj przedstawimy Ci krok po kroku, jak to zrobić! Przygotuj się na pomocny poradnik, który ułatwi Ci zarządzanie czasem i informowaniem innych o swojej nieobecności.
Krok 1: Otwórz Outlook i przejdź do kalendarza
Pierwszym krokiem jest otworzenie programu Outlook i przejście do zakładki „Kalendarz”. Możesz to zrobić, klikając na ikonę „Kalendarz” znajdującą się na górnym pasku nawigacji programu Outlook Office.
Krok 2: Wybierz odpowiedni dzień i godziny nieobecności
W kalendarzu znajdź odpowiedni dzień, w którym chcesz ustawić nieobecność. Następnie zaznacz odpowiednie godziny, w których nie będziesz dostępny. Możesz to zrobić za pomocą lewego przycisku myszy i przeciągnięcia kursora po danym przedziale czasu.
Krok 3: Ustaw nieobecność i dodaj powód
Po zaznaczeniu godzin nieobecności kliknij prawym przyciskiem myszy i wybierz opcję „Ustaw nieobecność”. W oknie dialogowym, które się pojawi, będziesz mógł dodać powód nieobecności, tak aby inni użytkownicy Outlooka mogli zobaczyć, dlaczego jesteś niedostępny.
To wszystko! Twoja nieobecność została teraz wyraźnie zaznaczona w kalendarzu Outlooka, a inni użytkownicy będą mogli zobaczyć, że nie jesteś dostępny w wybranym czasie. Dzięki temu unikniesz nieporozumień i będziesz wiedział, że inni są świadomi Twojej nieobecności.
Jeśli chcesz dowiedzieć się więcej o efektywnej pracy z Outlookiem i poznać inne przydatne funkcje programu, polecamy skorzystanie z kursu „Outlook – efektywna praca”. Ten kurs pomoże Ci jeszcze lepiej wykorzystać Outlook i zwiększyć swoją produktywność. Możesz go znaleźć tutaj: Kurs Outlook – efektywna praca.
Nie trać więcej czasu na szukanie informacji czy odkrywanie samodzielnie funkcji Outlooka. Skorzystaj z kursu, który pokaże Ci wszystko krok po kroku i pozwoli jeszcze efektywniej zarządzać swoim czasem.
Rozwijaj swoje umiejętności z polecanymi kursami video:
Artykuł „Jak ustawić nieobecność w kalendarzu Outlook? Poradnik krok po kroku” przedstawia prosty, ale niezwykle przydatny poradnik krok po kroku, jak skonfigurować nieobecność w kalendarzu Outlook Office. Dzięki temu będziesz w stanie skutecznie zarządzać swoim czasem i błyskawicznie informować innych o swojej niedostępności. Otwórz program Outlook, przejdź do kalendarza i wybierz odpowiedni dzień i godziny nieobecności. Dodaj powód nieobecności, aby informować innych o przyczynie. Ta funkcja pozwoli Ci uniknąć nieporozumień i zapewni innym użytkownikom świadomość Twojej niedostępności. Nie trać więcej czasu – skorzystaj z tego artykułu i poznaj wszystkie szczegóły, które pomogą Ci zwiększyć produktywność w pracy z Outlookiem.Inne kursy, które mogą Cię zainteresować:
-

Analytics – ABC analizy i optymalizacji
119.00 zł Przejdź do kursuPrzejdź do kursu -

Animacja whiteboard w biznesie i marketingu
89.00 zł Przejdź do kursuPrzejdź do kursu -

Copywriting – jak tworzyć treści, które sprzedają
139.00 zł Przejdź do kursuPrzejdź do kursu -

Dobre praktyki pracy w zespole IT
99.00 zł Przejdź do kursuPrzejdź do kursu -

Efektywna praca w Excelu – porady i triki
149.00 zł Przejdź do kursuPrzejdź do kursu -

Efektywna praca w Sublime Text
69.00 zł Przejdź do kursuPrzejdź do kursu -

Efektywność osobista – zarządzanie zadaniami i sobą w czasie
129.00 zł Przejdź do kursuPrzejdź do kursu -

Evernote – zwiększ swoją produktywność
89.00 zł Przejdź do kursuPrzejdź do kursu -

Hiszpański dla początkujących – poziom A1
59.00 zł Przejdź do kursuPrzejdź do kursu -

Hiszpański dla początkujących – poziom A2
59.00 zł Przejdź do kursuPrzejdź do kursu -

Inteligencja emocjonalna – jak radzić sobie z emocjami
139.00 zł Przejdź do kursuPrzejdź do kursu -

Jak budować wizerunek – skuteczne techniki autoprezentacji
129.00 zł Przejdź do kursuPrzejdź do kursu -

Jak być asertywnym – sztuka wyrażania własnego zdania i emocji
139.00 zł Przejdź do kursuPrzejdź do kursu -

Jak efektywnie organizować i prowadzić spotkania
129.00 zł Przejdź do kursuPrzejdź do kursu -

Jak skutecznie planować i realizować cele
99.00 zł Przejdź do kursuPrzejdź do kursu -

Jak zarabiać przez internet jako freelancer
99.00 zł Przejdź do kursuPrzejdź do kursu -

Jak zbudować pewność siebie i poczucie własnej wartości
149.00 zł Przejdź do kursuPrzejdź do kursu -

Japoński dla początkujących – gramatyka i słownictwo (N5)
59.00 zł Przejdź do kursuPrzejdź do kursu