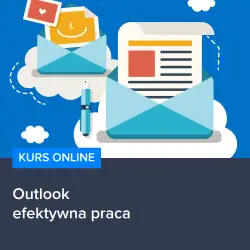Cześć! Czy kiedykolwiek miałeś problem z ręcznym dodawaniem podpisu do każdej wiadomości e-mailowej, jaką wysyłasz w Outlooku? Może to zajmować Ci wiele czasu i energii, nie wspominając już o frustracji, gdy zapominasz dodać podpis do ważnej wiadomości. Cóż, mam dla Ciebie świetne rozwiązanie! W tym artykule pokażę Ci, jak skonfigurować automatyczny podpis w Outlooku, dzięki czemu nie będziesz musiał już samodzielnie dodawać podpisu do każdej wiadomości. Możesz sobie wyobrazić, jakie to wygodne i oszczędne czasu! Więc jeśli chcesz dowiedzieć się, jak to zrobić, to zapraszam do lektury tego artykułu, w którym przedstawię Ci prosty i praktyczny sposób na skonfigurowanie automatycznego podpisu w Outlooku. Czy nie brzmi to wspaniale? Bez zbędnych opóźnień, zatem zanurzmy się w tym artykule i poznajmy tajniki automatycznego podpisu w Outlooku.
Jak ustawić automatyczny podpis w Outlooku?
Czy zastanawiałeś się kiedyś, jak zaoszczędzić czas i energię przy dodawaniu podpisu do każdej wiadomości e-mailowej, jaką wysyłasz w Outlooku? Mam dla Ciebie świetne rozwiązanie! Nie musisz już ręcznie dodawać podpisu do każdej wiadomości, możesz skonfigurować automatyczny podpis w Outlooku. To proste i praktyczne rozwiązanie, które pozwoli Ci zyskać czas i uniknąć frustracji związanej z zapominaniem o podpisie w ważnych e-mailach. Zapewne wyobrażasz sobie, jak to wygodne!
Aby skonfigurować automatyczny podpis w Outlooku, wykonaj następujące kroki:
1. Otwórz Outlook i przejdź do zakładki „Plik”.
2. W lewym panelu kliknij na „Opcje”.
3. W oknie „Opcje” wybierz „Składanie” z menu po lewej stronie.
4. W sekcji „Twój podpis automatyczny” kliknij na przycisk „Podpisy e-mailowe”.
5. W nowym oknie możesz utworzyć nowy podpis lub wybrać istniejący podpis, który chcesz użyć.
6. Kliknij na przycisk „Nowy” lub zaznacz istniejący podpis i kliknij na „Modyfikuj”.
7. Wprowadź swoje dane do podpisu, takie jak imię, nazwisko, stanowisko, kontakt itp.
8. Możesz również dostosować wygląd podpisu, tak aby pasował do Twojej wizualnej tożsamości.
9. Gdy już skonfigurujesz podpis, kliknij „OK”, aby zatwierdzić zmiany.
Od teraz każda nowa wiadomość e-mailowa, którą wyślesz w Outlooku, będzie automatycznie zawierać Twój podpis.
Jeśli chcesz dowiedzieć się więcej o efektywnej pracy w Outlooku, polecam skorzystać z kursu Outlook – efektywna praca. Ten kurs pomoże Ci poznać więcej funkcji i skrótów klawiszowych, które uczynią Twoją pracę z Outlookiem jeszcze bardziej efektywną i produktywną.
Nie trać już więcej czasu na ręczne dodawanie podpisów do swoich wiadomości e-mailowych. Skonfiguruj automatyczny podpis w Outlooku i zyskaj więcej czasu na ważne zadania.
Rozwijaj swoje umiejętności z polecanymi kursami video:
Droga oszczędzaczko czasu i energii! Autorskie rozwiązanie, które dla Ciebie mamy, pozwoli Tobie skonfigurować automatyczny podpis w Outlooku. Nie martw się już o zapominanie o podpisie w ważnych emailach, bo teraz możesz mieć go zawsze pod ręką! Twoje przyszłe wiadomości e-mailowe w Outlooku będą zawierać Twój podpis bez żadnej ręcznej ingerencji. To proste i garść kodów HTML wystarczy, aby stworzyć idealny podpis dla siebie. Skonfiguruj automatyczny podpis w Outlooku i zaoszczędź czas na ważniejsze rzeczy, które w życiu czekają.Inne kursy, które mogą Cię zainteresować:
-

Analytics – ABC analizy i optymalizacji
119.00 zł Przejdź do kursuPrzejdź do kursu -

Animacja whiteboard w biznesie i marketingu
89.00 zł Przejdź do kursuPrzejdź do kursu -

Copywriting – jak tworzyć treści, które sprzedają
139.00 zł Przejdź do kursuPrzejdź do kursu -

Dobre praktyki pracy w zespole IT
99.00 zł Przejdź do kursuPrzejdź do kursu -

Efektywna praca w Excelu – porady i triki
149.00 zł Przejdź do kursuPrzejdź do kursu -

Efektywna praca w Sublime Text
69.00 zł Przejdź do kursuPrzejdź do kursu -

Efektywność osobista – zarządzanie zadaniami i sobą w czasie
129.00 zł Przejdź do kursuPrzejdź do kursu -

Evernote – zwiększ swoją produktywność
89.00 zł Przejdź do kursuPrzejdź do kursu -

Hiszpański dla początkujących – poziom A1
59.00 zł Przejdź do kursuPrzejdź do kursu -

Hiszpański dla początkujących – poziom A2
59.00 zł Przejdź do kursuPrzejdź do kursu -

Inteligencja emocjonalna – jak radzić sobie z emocjami
139.00 zł Przejdź do kursuPrzejdź do kursu -

Jak budować wizerunek – skuteczne techniki autoprezentacji
129.00 zł Przejdź do kursuPrzejdź do kursu -

Jak być asertywnym – sztuka wyrażania własnego zdania i emocji
139.00 zł Przejdź do kursuPrzejdź do kursu -

Jak efektywnie organizować i prowadzić spotkania
129.00 zł Przejdź do kursuPrzejdź do kursu -

Jak skutecznie planować i realizować cele
99.00 zł Przejdź do kursuPrzejdź do kursu -

Jak zarabiać przez internet jako freelancer
99.00 zł Przejdź do kursuPrzejdź do kursu -

Jak zbudować pewność siebie i poczucie własnej wartości
149.00 zł Przejdź do kursuPrzejdź do kursu -

Japoński dla początkujących – gramatyka i słownictwo (N5)
59.00 zł Przejdź do kursuPrzejdź do kursu