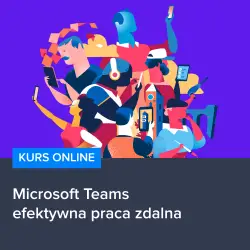Cześć użytkowniku! Chciałbym Ci przedstawić poradnik na temat, jak uruchomić kamerę w laptopie, a w szczególności dla użytkowników programu Teams. Jeśli jesteś zainteresowany rozmowami wideo, wideokonferencjami i dzieleniem się wrażeniami na żywo, to ten artykuł jest właśnie dla Ciebie! Wiele osób ma problemy z uruchomieniem kamery w swoim laptopie, a Teams jest jedną z popularnych platform do prowadzenia rozmów biznesowych i kontaktów zespołowych. Dlatego też warto znać kilka prostych sztuczek, które pozwolą Ci szybko i sprawnie uruchomić kamerę w swoim laptopie i korzystać z niej podczas rozmów na Teams. Czy jesteś już ciekawy, jak to zrobić? Przeczytaj dalej, a ja pokażę Ci prosty sposób uruchomienia kamery nawet dla laika technologicznego!
Główna część artykułu: Jak uruchomić kamerę w laptopie: poradnik dla użytkowników programu Teams
1. Sprawdź ustawienia kamery w Teams
Pierwszym krokiem, który powinieneś podjąć, aby uruchomić kamerę w swoim laptopie podczas korzystania z programu Teams, jest sprawdzenie ustawień samego programu. W Teams istnieje prosty sposób na sprawdzenie i dostosowanie ustawień kamery. Przejdź do Ustawień w Teams i wybierz opcję Kamery. Upewnij się, że włączona jest funkcja korzystania z kamery w programie i że poprawne urządzenie zostało wybrane jako domyślna kamera. To ważne, ponieważ czasami laptop sam może nie wybrać kamery jako domyślnego urządzenia.
2. Sprawdź fizyczny stan kamery
Jeśli w Teams kamery wciąż nie widać, warto sprawdzić fizyczny stan kamery w laptopie. Często zdarza się, że kamery są wyposażone w funkcję wyłączania i włączania, która może być przypadkowo wyłączona. Sprawdź, czy nie ma fizycznego przełącznika na obudowie laptopa, który umożliwia włączanie i wyłączanie kamery. Upewnij się, że przełącznik jest w pozycji „on” lub „włączony” i spróbuj ponownie uruchomić Teams.
3. Zaktualizuj sterowniki kamery
Jeżeli wciąż masz problemy z uruchomieniem kamery w laptopie, możliwe że sterowniki kamery są nieaktualne lub uszkodzone. W takiej sytuacji warto spróbować zaktualizować sterowniki kamery. Aby to zrobić, możesz przejść do Menadżera urządzeń w systemie Windows, znaleźć sekcję Kamera i sprawdzić, czy są dostępne nowe aktualizacje sterowników. Jeśli tak, zainstaluj je i uruchom ponownie Teams. Regularne aktualizacje sterowników kamery mogą rozwiązać wiele problemów z uruchamianiem kamery w laptopie.
Podsumowanie
Jak widzisz, uruchomienie kamery w laptopie podczas korzystania z programu Teams może być łatwe, jeśli wiesz, gdzie szukać i jakie kroki podjąć. Sprawdzanie ustawień kamery w samym Teams, sprawdzanie fizycznego stanu kamery oraz aktualizacja sterowników to proste sposoby na rozwiązanie problemów z uruchomieniem kamery. Jeśli potrzebujesz bardziej szczegółowych informacji na temat programu Teams i efektywnej pracy zdalnej, polecam skorzystać z kursu „Microsoft Teams – Efektywna praca zdalna” na platformie Strefa Kursów. Ten kurs pomoże Ci odkryć wszystkie funkcje i możliwości programu Teams, abyś mógł skutecznie komunikować się z innymi użytkownikami wideo!
Rozwijaj swoje umiejętności z polecanymi kursami video:
Uruchamianie kamery w laptopie podczas korzystania z programu Teams może wydawać się skomplikowane, ale możesz zastosować kilka prostych kroków, aby to osiągnąć. Najpierw sprawdź ustawienia kamery w Teams i upewnij się, że masz wybrane odpowiednie urządzenie. Jeśli nadal masz problemy, sprawdź fizyczny stan kamery i upewnij się, że jest włączona. Jeżeli problem nadal występuje, może być konieczne zaktualizowanie sterowników kamery. Pamiętaj, że regularne aktualizacje sterowników mogą rozwiązać wiele problemów. Pamiętaj, że Teams to wspaniałe narzędzie do pracy zdalnej i warto poświęcić trochę czasu, aby nauczyć się jego funkcji i efektywnie komunikować się z innymi użytkownikami poprzez wideo.Inne kursy, które mogą Cię zainteresować:
-

Adobe After Effects CC – kreatywne projekty
99.00 zł Przejdź do kursuPrzejdź do kursu -

Agile – dobre praktyki zarządzania projektami
149.00 zł Przejdź do kursuPrzejdź do kursu -

Analiza danych w Excelu dla początkujących
129.00 zł Przejdź do kursuPrzejdź do kursu -

Animacja whiteboard w biznesie i marketingu
89.00 zł Przejdź do kursuPrzejdź do kursu -

Blockchain od podstaw
149.00 zł Przejdź do kursuPrzejdź do kursu -

Cinema 4D – Interior
79.00 zł Przejdź do kursuPrzejdź do kursu -

Copywriting – jak tworzyć treści, które sprzedają
139.00 zł Przejdź do kursuPrzejdź do kursu -

Dobre praktyki pracy w zespole IT
99.00 zł Przejdź do kursuPrzejdź do kursu -

Efektywność osobista – zarządzanie zadaniami i sobą w czasie
129.00 zł Przejdź do kursuPrzejdź do kursu -

Evernote – zwiększ swoją produktywność
89.00 zł Przejdź do kursuPrzejdź do kursu -

Excel – tabele przestawne
99.00 zł Przejdź do kursuPrzejdź do kursu -

Excel dla księgowych
139.00 zł Przejdź do kursuPrzejdź do kursu -
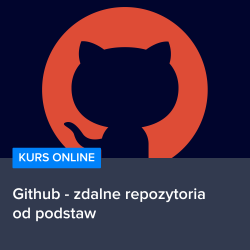
Github – zdalne repozytoria od podstaw
99.00 zł Przejdź do kursuPrzejdź do kursu -

Hiszpański dla początkujących – poziom A1
59.00 zł Przejdź do kursuPrzejdź do kursu -

Hiszpański dla początkujących – poziom A2
59.00 zł Przejdź do kursuPrzejdź do kursu -

Inteligencja emocjonalna – jak radzić sobie z emocjami
139.00 zł Przejdź do kursuPrzejdź do kursu -

Jak budować wizerunek – skuteczne techniki autoprezentacji
129.00 zł Przejdź do kursuPrzejdź do kursu -

Jak być asertywnym – sztuka wyrażania własnego zdania i emocji
139.00 zł Przejdź do kursuPrzejdź do kursu -

Jak efektywnie organizować i prowadzić spotkania
129.00 zł Przejdź do kursuPrzejdź do kursu