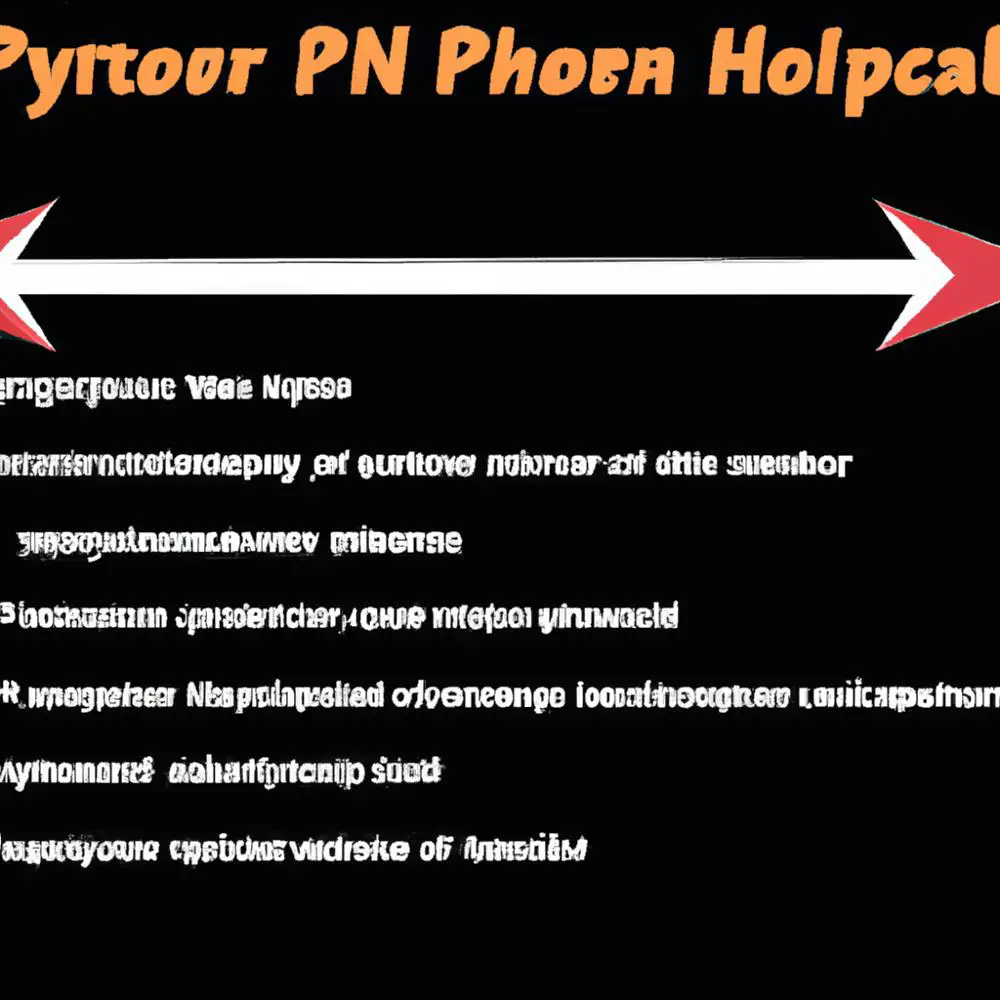
Cześć! Czy zdarza się Wam czasami tworzyć prezentacje w programie PowerPoint? Jeśli tak, to na pewno wiecie, jak wielką rolę odgrywają w nich hiperłącza. Dzięki nim możemy przenieść naszą publiczność w dowolne miejsce w sieci internetowej i umożliwić im bardziej interaktywne doświadczenie podczas naszej prezentacji. Jeśli chcecie się dowiedzieć, jak stworzyć prezentację PowerPoint z hiperłączami, to dobrze trafiliście! W tym artykule znajdziecie wskazówki i porady, które pomogą Wam w tym zadaniu. Będziecie zaskoczeni, jak łatwo można to zrobić! Więc nie zwlekajcie dłużej i zaczynajcie czytać!
Jak stworzyć prezentację PowerPoint z hiperłączami? Wskazówki i porady.
Cześć! Jeśli czasami musisz tworzyć prezentacje w PowerPoint i zastanawiasz się, jak dodać do nich hiperłącza, to mam dla Ciebie kilka wskazówek i porad. Hiperłącza są bardzo przydatne, ponieważ umożliwiają przeniesienie publiczności w dowolne miejsce w sieci internetowej, co daje im możliwość interaktywnego doświadczenia podczas prezentacji.
1. Dodawanie hiperłączy w programie PowerPoint
Aby dodać hiperłącze do swojej prezentacji PowerPoint, wykonaj następujące kroki:
a) Wybierz tekst lub obiekt – Najpierw musisz wybrać tekst lub obiekt, który chcesz zamienić w hiperłącze. Może to być na przykład słowo, zdanie, ikona lub obraz.
b) Kliknij prawym przyciskiem myszy i wybierz „Hiperłącze” – Po zaznaczeniu tekstu lub obiektu kliknij prawym przyciskiem myszy, a następnie wybierz opcję „Hiperłącze” z menu kontekstowego.
c) Podaj adres URL – Po wybraniu opcji „Hiperłącze” otworzy się okno dialogowe, w którym możesz wpisać adres URL strony internetowej, do której chcesz przenieść swoją publiczność. Wprowadź adres URL i kliknij przycisk „OK”.
To wszystko! Teraz wybrany tekst lub obiekt będzie działać jako hiperłącze i po kliknięciu na niego otworzy się strona internetowa, która została do niego przypisana.
2. Tworzenie hiperłączy do innych stron slajdów
Dodawanie hiperłączy do innych stron slajdów w prezentacji jest równie proste. Oto jak to zrobić:
a) Wybierz tekst lub obiekt – Wybierz tekst lub obiekt, który chcesz zamienić w hiperłącze do innej strony slajdu.
b) Kliknij prawym przyciskiem myszy i wybierz „Hiperłącze” – Kliknij prawym przyciskiem myszy na zaznaczonym tekście lub obiekcie, a następnie wybierz opcję „Hiperłącze”.
c) Wybierz opcję „Miejsce w tej prezentacji” – W oknie dialogowym „Hiperłącze” wybierz opcję „Miejsce w tej prezentacji”. Następnie wybierz numer slajdu, do którego chcesz utworzyć hiperłącze, z listy dostępnych slajdów.
Po wykonaniu tych kroków wybrany tekst lub obiekt będzie działał jako hiperłącze do innej strony slajdu w prezentacji. Po kliknięciu na niego, publiczność zostanie przeniesiona do wybranego slajdu.
Polecane kursy
Tworzenie prezentacji PowerPoint z hiperłączami może być niezwykle przydatne, ale także wymaga pewnej wiedzy. Jeśli chciałbyś zgłębić swoje umiejętności w tworzeniu prezentacji w PowerPoint, polecam Ci kurs „Kurs PowerPoint 2010 – Esencja”. Ten kurs pomoże Ci opanować wszystkie niezbędne funkcje i techniki, które trzeba znać, aby tworzyć profesjonalne prezentacje.
Aby zapisać się na ten kurs, kliknij tutaj. Nie wahaj się, zapisz się już dziś i odkryj jak wiele możliwości daje PowerPoint w tworzeniu dynamicznych i fascynujących prezentacji z hiperłączami!
Życzę powodzenia!
Rozwijaj swoje umiejętności z polecanymi kursami video:
Dowiedz się, jak przygotować dynamiczną i interaktywną prezentację w PowerPoint z pomocą hiperłączy! Odkryj, jak dodawać hiperłącza do stron internetowych, jak również do innych slajdów w prezentacji. Ta funkcja pozwala przenieść Twoją publiczność w dowolne miejsce w sieci internetowej lub na inny slajd, co daje im możliwość interakcji w trakcie prezentacji. Natomiast, jeśli chcesz zgłębić swoje umiejętności w tworzeniu prezentacji w PowerPoint, to polecam Ci kurs „Kurs PowerPoint 2010 – Esencja”, który pomoże Ci opanować wszystkie niezbędne funkcje i techniki, aby tworzyć profesjonalne prezentacje. Niezwłocznie zapisz się na ten kurs i odblokuj pełen potencjał tej mocy narzędzia!Inne kursy, które mogą Cię zainteresować:
-

Adobe After Effects CC – kreatywne projekty
99.00 zł Przejdź do kursuPrzejdź do kursu -

Analiza danych w Excelu dla początkujących
129.00 zł Przejdź do kursuPrzejdź do kursu -

Analytics – ABC analizy i optymalizacji
119.00 zł Przejdź do kursuPrzejdź do kursu -

Animacja whiteboard w biznesie i marketingu
89.00 zł Przejdź do kursuPrzejdź do kursu -

Blockchain od podstaw
149.00 zł Przejdź do kursuPrzejdź do kursu -

Camtasia Studio – screencasting i edycja wideo
89.00 zł Przejdź do kursuPrzejdź do kursu -

Cinema 4D – Interior
79.00 zł Przejdź do kursuPrzejdź do kursu -

Copywriting – jak tworzyć treści, które sprzedają
139.00 zł Przejdź do kursuPrzejdź do kursu -

Dobre praktyki pracy w zespole IT
99.00 zł Przejdź do kursuPrzejdź do kursu -

Efektywna praca w Excelu – porady i triki
149.00 zł Przejdź do kursuPrzejdź do kursu -

Efektywna praca w Sublime Text
69.00 zł Przejdź do kursuPrzejdź do kursu -

Evernote – zwiększ swoją produktywność
89.00 zł Przejdź do kursuPrzejdź do kursu -
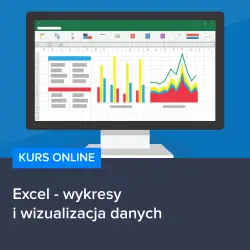
Excel – wykresy i wizualizacja danych
89.00 zł Przejdź do kursuPrzejdź do kursu -

Excel i narzędzia BI – efektywna praca z danymi
139.00 zł Przejdź do kursuPrzejdź do kursu -

Hiszpański dla początkujących – poziom A1
59.00 zł Przejdź do kursuPrzejdź do kursu -

Hiszpański dla początkujących – poziom A2
59.00 zł Przejdź do kursuPrzejdź do kursu -

Inteligencja emocjonalna – jak radzić sobie z emocjami
139.00 zł Przejdź do kursuPrzejdź do kursu -

Intensywny AutoCAD – stopień I
129.00 zł Przejdź do kursuPrzejdź do kursu -

Intensywny AutoCAD – stopień II
129.00 zł Przejdź do kursuPrzejdź do kursu -

Jak budować wizerunek – skuteczne techniki autoprezentacji
129.00 zł Przejdź do kursuPrzejdź do kursu -

Jak być asertywnym – sztuka wyrażania własnego zdania i emocji
139.00 zł Przejdź do kursuPrzejdź do kursu
