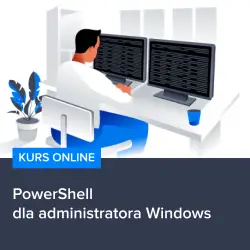Czy kiedykolwiek zastanawiałeś się, jak sprawdzić swoj klucz produktu systemu Windows 10? Pewnie wielu z nas ma to pytanie na myśli, zwłaszcza gdy zmieniamy komputer lub musimy dokonać ponownej instalacji systemu. W artykule tym opiszę, jak za pomocą Powershella można łatwo i szybko sprawdzić klucz produktu systemu Windows 10. Jeśli chciałbyś uniknąć konieczności szukania oryginalnej kopii klucza, to jesteś we właściwym miejscu! Nie trać czasu na niepotrzebne poszukiwania, ale dowiedz się jak sprawdzić klucz produktu systemu Windows 10 już teraz! Przeczytaj mój praktyczny poradnik i sprawdź, jak prostym narzędziem może być PowerShell.
Jak sprawdzić swój klucz produktu systemu Windows 10 za pomocą Powershella
Czy kiedykolwiek zastanawiałeś się, jak sprawdzić swoj klucz produktu systemu Windows 10? Pewnie wielu z nas ma to pytanie na myśli, zwłaszcza gdy zmieniamy komputer lub musimy dokonać ponownej instalacji systemu. W artykule tym opiszę, jak za pomocą Powershella można łatwo i szybko sprawdzić klucz produktu systemu Windows 10.
Praktyczny poradnik
Jeśli chciałbyś uniknąć konieczności szukania oryginalnej kopii klucza, to jesteś we właściwym miejscu! Nie trać czasu na niepotrzebne poszukiwania, ale dowiedz się jak sprawdzić swój klucz produktu systemu Windows 10 już teraz!
Jednym z najprostszych sposobów na sprawdzenie klucza produktu Windows 10 jest użycie Powershella. Ta potężna platforma automatyzacji systemu Windows umożliwia wykorzystanie kilku prostych komend, które pomogą Ci znaleźć klucz produktu bez żadnych trudności.
Aby rozpocząć, uruchom Powershella jako administrator. Najprostszym sposobem jest kliknięcie prawym przyciskiem myszy na ikonę Powershella i wybranie opcji „Uruchom jako administrator”.
Gdy Powershell jest już uruchomiony, wystarczy użyć jednej komendy, aby wyświetlić klucz produktu systemu Windows 10. Ta komenda to:
Get-WmiObject -query 'select * from SoftwareLicensingService’
Po wprowadzeniu tej komendy zobaczysz listę informacji dotyczących Twojego systemu Windows, w tym klucz produktu Windows 10. Znajdziesz go w polu oznaczonym jako „OA3xOriginalProductKey”.
Kiedy już uzyskasz swój klucz produktu systemu Windows 10, warto go gdzieś zapisać na przyszłość lub zrobić zrzut ekranu, aby uniknąć utraty go w przypadku awarii systemu lub konieczności ponownej instalacji.
Zachęcamy do skorzystania z kursu Powershell dla administratora systemu Windows
Jeśli jesteś zainteresowany poszerzeniem swojej wiedzy z zakresu Powershella i automatyzacji systemu Windows, zachęcamy do skorzystania z naszego kursu „Powershell dla administratora systemu Windows”. Dzięki temu kursowi poznasz wszystkie najważniejsze funkcje i komendy Powershella, które ułatwią Ci pracę z systemem Windows. Link do kursu znajdziesz tutaj:
Powershell dla administratora systemu Windows
Nie trać czasu na nieefektywne poszukiwania klucza produktu Windows 10. Zastosuj PowerShell i sprawdź swój klucz produktu w prosty i szybki sposób. Wypróbuj PowerShell już dzisiaj i skorzystaj z naszego kursu, aby dowiedzieć się więcej!
Rozwijaj swoje umiejętności z polecanymi kursami video:
Sprawdzenie klucza produktu systemu Windows 10 za pomocą Powershella może być szybkie i proste. Wystarczy użyć jednej komendy, a Powershell wyświetli klucz produktu Windows 10. Tą komendą jest „Get-WmiObject -query 'select * from SoftwareLicensingService'”. Gdy już uzyskasz klucz, warto go zapisać na przyszłość. Dzięki Powershellowi możesz zaoszczędzić czas i uniknąć niepotrzebnego poszukiwania klucza. Sprawdź swoje możliwości w kursie „Powershell dla administratora systemu Windows”. Nie trać czasu, wypróbuj Powershella już dzisiaj!Inne kursy, które mogą Cię zainteresować:
-

Active Directory dla administratora systemu
139.00 zł Przejdź do kursuPrzejdź do kursu -

Administracja serwerem Linux
119.00 zł Przejdź do kursuPrzejdź do kursu -

Analytics – ABC analizy i optymalizacji
119.00 zł Przejdź do kursuPrzejdź do kursu -
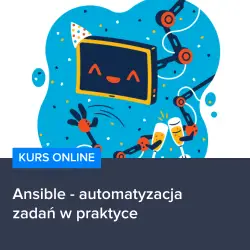
Ansible – automatyzacja zadań w praktyce
129.00 zł Przejdź do kursuPrzejdź do kursu -

Bash – skrypty i automatyzacja
99.00 zł Przejdź do kursuPrzejdź do kursu -

Blockchain od podstaw
149.00 zł Przejdź do kursuPrzejdź do kursu -

CI CD od podstaw – dobre praktyki DevOps
159.00 zł Przejdź do kursuPrzejdź do kursu -
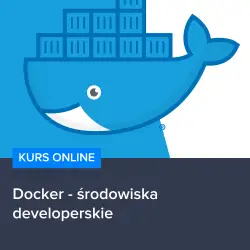
Docker – środowiska developerskie
99.00 zł Przejdź do kursuPrzejdź do kursu -
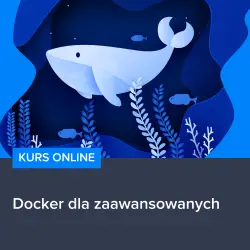
Docker dla zaawansowanych
159.00 zł Przejdź do kursuPrzejdź do kursu -

Efektywna praca w Excelu – porady i triki
149.00 zł Przejdź do kursuPrzejdź do kursu -

Efektywna praca w Sublime Text
69.00 zł Przejdź do kursuPrzejdź do kursu -

Excel – makra i VBA dla początkujących
119.00 zł Przejdź do kursuPrzejdź do kursu -
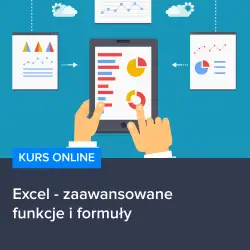
Excel – zaawansowane funkcje i formuły
99.00 zł Przejdź do kursuPrzejdź do kursu -

Excel 2007 zaawansowany
49.00 zł Przejdź do kursuPrzejdź do kursu -
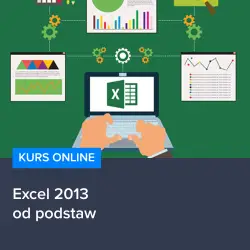
Excel 2013 od podstaw
119.00 zł Przejdź do kursuPrzejdź do kursu -
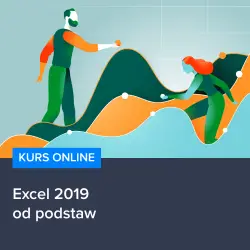
Excel 2019 od podstaw
119.00 zł Przejdź do kursuPrzejdź do kursu -
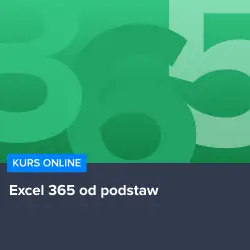
Excel 365 od podstaw
139.00 zł Przejdź do kursuPrzejdź do kursu -

Excel dla pracowników administracji
149.00 zł Przejdź do kursuPrzejdź do kursu -
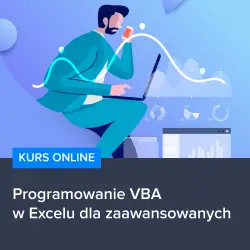
Excel programowanie w VBA
49.00 zł Przejdź do kursuPrzejdź do kursu -

Excel w Twojej firmie – praktyczne zastosowania
139.00 zł Przejdź do kursuPrzejdź do kursu -

Fundamenty programowania w języku PHP 8
129.00 zł Przejdź do kursuPrzejdź do kursu