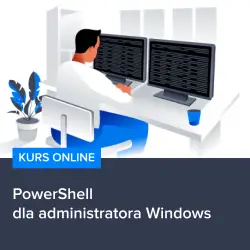Czy kiedykolwiek zastanawiałeś się, jak sprawdzić klucz produktu systemu Windows? Cóż, nie martw się, nie jesteś sam! W dzisiejszym artykule chciałbym podzielić się z Tobą pewnym poradnikiem, który pomoże Ci w tej trudnej misji. Może nie jest to najbardziej porywająca tematyka na świecie, ale jeśli chcesz uniknąć problemów związanych z aktywacją systemu Windows, warto skupić się na tym krótkim wpisie. Więc, jeśli jesteś gotowy, daj mi szansę pomóc Ci w odnalezieniu klucza produktu systemu Windows za pomocą… powershell! Tak, dobrze przeczytałeś. Użyjemy powershell do wykonania tego zadania. Więc przygotuj się, pora się dowiedzieć, jak sprawdzić klucz produktu systemu Windows za pomocą PowerShell.
Jak sprawdzić klucz produktu systemu Windows za pomocą PowerShell
Czy kiedykolwiek zastanawiałeś się, jak sprawdzić klucz produktu systemu Windows? Nie martw się, nie jesteś sam! W dzisiejszym artykule chciałbym podzielić się z Tobą poradnikiem, który pomoże Ci w tej trudnej misji. Może to nie jest temat najbardziej interesujący na świecie, ale jeśli chcesz uniknąć problemów z aktywacją systemu Windows, warto zwrócić uwagę na ten krótki wpis. Więc jeśli jesteś gotowy, daj mi szansę pomóc Ci w odnalezieniu klucza produktu systemu Windows za pomocą… PowerShell. Tak, dobrze przeczytałeś. Użyjemy PowerShell do tego zadania.
Jak sprawdzić klucz produktu systemu Windows?
Sprawdzanie klucza produktu systemu Windows jest łatwe, jeśli tylko masz dostęp do PowerShell. PowerShell to potężne narzędzie do automatyzacji zadań administracyjnych w systemach Windows. Możesz użyć jego komend i skryptów, aby wykonać szereg operacji. W tym przypadku, pomoże Ci on znaleźć klucz produktu systemu Windows.
Aby sprawdzić klucz produktu systemu Windows za pomocą PowerShell, wykonaj następujące kroki:
1. Otwórz PowerShell:
– Naciśnij klawisz Windows + R na klawiaturze, aby otworzyć okno dialogowe Uruchamianie.
– Wpisz „powershell” i naciśnij Enter.
2. Wykonaj polecenie PowerShell:
– W oknie PowerShell wpisz lub skopiuj i wklej następujące polecenie:
Get-WmiObject -query 'select * from SoftwareLicensingService’
– Naciśnij Enter.
3. Odczytaj klucz produktu:
– Po wykonaniu powyższego polecenia, w wynikach powinien pojawić się klucz produktu systemu Windows (Product Key). Jest to długi ciąg znaków, który reprezentuje unikalny klucz produktu przypisany do Twojego systemu Windows.
Podsumowanie
Właśnie dowiedziałeś się, jak sprawdzić klucz produktu systemu Windows za pomocą PowerShell. Ten prosty poradnik może Ci pomóc uniknąć problemów związanych z aktywacją systemu. Jeśli jesteś zainteresowany dalszym nauką PowerShell i jego zastosowaniem w administracji systemów Windows, polecam skorzystać z kursu PowerShell dla administratora Windows. Ten kurs zapewni Ci kompleksową wiedzę na temat PowerShell i pokaże, jak skutecznie wykorzystać go w codziennej pracy jako administrator systemów Windows.
Nie trać czasu i zacznij swoją przygodę z PowerShell już dziś!
Rozwijaj swoje umiejętności z polecanymi kursami video:
Jest wiele powodów, dlaczego warto znać klucz produktu systemu Windows. Jeśli zastanawiasz się, jak sprawdzić klucz produktu Windows, PowerShell może okazać się twoim najlepszym przyjacielem. Nie tylko ułatwi to proces sprawdzania, ale również pomoże uniknąć problemów z aktywacją systemu. To potężne narzędzie automatyzacji zadań administracyjnych w systemach Windows może dostarczyć Ci klucza produktu w zaledwie kilku prostych krokach. Dzięki temu będziesz mógł utrzymać swoją pracę na odpowiednim poziomie, unikając nieprzyjemnych niespodzianek. Więc nie trać czasu i odkryj, jak sprawdzić klucz produktu Windows za pomocą PowerShell już dziś!Inne kursy, które mogą Cię zainteresować:
-

Active Directory dla administratora systemu
139.00 zł Przejdź do kursuPrzejdź do kursu -

Administracja serwerem Linux
119.00 zł Przejdź do kursuPrzejdź do kursu -

Analytics – ABC analizy i optymalizacji
119.00 zł Przejdź do kursuPrzejdź do kursu -
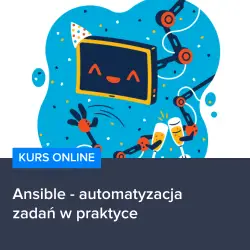
Ansible – automatyzacja zadań w praktyce
129.00 zł Przejdź do kursuPrzejdź do kursu -

Bash – skrypty i automatyzacja
99.00 zł Przejdź do kursuPrzejdź do kursu -

Blockchain od podstaw
149.00 zł Przejdź do kursuPrzejdź do kursu -

CI CD od podstaw – dobre praktyki DevOps
159.00 zł Przejdź do kursuPrzejdź do kursu -
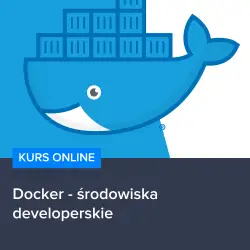
Docker – środowiska developerskie
99.00 zł Przejdź do kursuPrzejdź do kursu -
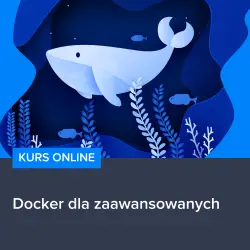
Docker dla zaawansowanych
159.00 zł Przejdź do kursuPrzejdź do kursu -

Efektywna praca w Excelu – porady i triki
149.00 zł Przejdź do kursuPrzejdź do kursu -

Efektywna praca w Sublime Text
69.00 zł Przejdź do kursuPrzejdź do kursu -

Excel – makra i VBA dla początkujących
119.00 zł Przejdź do kursuPrzejdź do kursu -
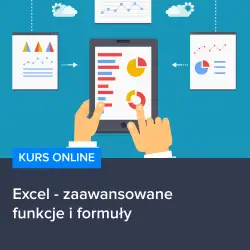
Excel – zaawansowane funkcje i formuły
99.00 zł Przejdź do kursuPrzejdź do kursu -

Excel 2007 zaawansowany
49.00 zł Przejdź do kursuPrzejdź do kursu -
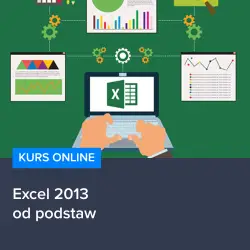
Excel 2013 od podstaw
119.00 zł Przejdź do kursuPrzejdź do kursu -
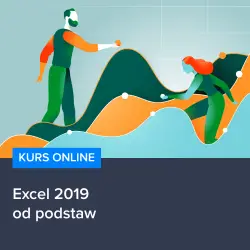
Excel 2019 od podstaw
119.00 zł Przejdź do kursuPrzejdź do kursu -
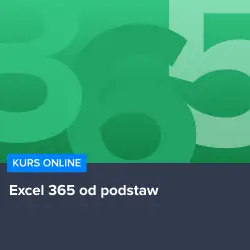
Excel 365 od podstaw
139.00 zł Przejdź do kursuPrzejdź do kursu -

Excel dla pracowników administracji
149.00 zł Przejdź do kursuPrzejdź do kursu -
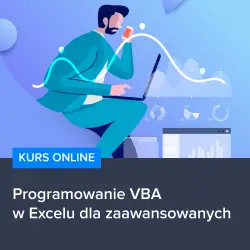
Excel programowanie w VBA
49.00 zł Przejdź do kursuPrzejdź do kursu -

Excel w Twojej firmie – praktyczne zastosowania
139.00 zł Przejdź do kursuPrzejdź do kursu -

Fundamenty programowania w języku PHP 8
129.00 zł Przejdź do kursuPrzejdź do kursu