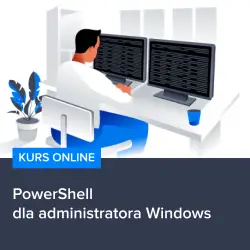Cześć! Jeśli jesteś użytkownikiem Windows 10 i zastanawiałeś się, jak sprawdzić klucz produktu swojego systemu, mam dla ciebie świetne rozwiązanie! Dziś opowiem ci o jednym z najprostszych sposobów, jak to zrobić – przy pomocy narzędzia PowerShell. To narzędzie dostępne na Twoim komputerze, które pozwala na wykonywanie zaawansowanych czynności, a jedną z nich jest właśnie sprawdzenie klucza produktu systemu. Jeśli jesteś ciekaw, jak to zrobić, to koniecznie przeczytaj ten artykuł! Znajdziesz tu prosty krok po kroku poradnik, który pomoże ci znaleźć klucz produktu Windows 10 za pomocą PowerShell. Już teraz zacznij odkrywać tajniki swojego systemu! Zaczynamy!
Jak sprawdzić klucz produktu systemu Windows 10 za pomocą PowerShell?
Cześć! Dziś mam dla ciebie świetne rozwiązanie, jeśli zastanawiasz się, jak sprawdzić klucz produktu swojego systemu Windows 10. Odpowiedzią jest narzędzie PowerShell, które możesz znaleźć na swoim komputerze. PowerShell pozwala na wykonywanie zaawansowanych czynności, a sprawdzenie klucza produktu to jedna z nich.
Krok po kroku – sprawdź klucz produktu Windows 10 za pomocą PowerShell
1. Otwórz menu Start i wpisz „PowerShell” w wyszukiwarce. Kliknij na wynik „Windows PowerShell”.
2. Pojawi się okno konsoli PowerShell. Wpisz poniższą komendę i naciśnij Enter:
Get-WmiObject -query 'select * from SoftwareLicensingService’
3. PowerShell wykonuje polecenie i pokaże ci wynik. Szukaj pola „OA3xOriginalProductKey”, które zawiera twój klucz produktu systemu Windows 10.
4. Aby zapisać klucz produktu do pliku tekstowego, wpisz poniższą komendę i naciśnij Enter:
Get-WmiObject -query 'select * from SoftwareLicensingService’ | Select-Object -ExpandProperty OA3xOriginalProductKey | Out-File -FilePath „ścieżka/do/pliku.txt”
Pamiętaj, że musisz podać własną ścieżkę do pliku tekstowego. Możesz też zmienić nazwę pliku, jeśli chcesz.
Po co sprawdzać klucz produktu Windows 10?
Sprawdzenie klucza produktu może być przydatne w różnych sytuacjach. Może ci pomóc, gdy chcesz przenieść swój system na nowy komputer lub przywrócić go po awarii. Znając klucz produktu, możesz również skorzystać z różnych funkcji systemu Windows 10. Tak więc, warto wiedzieć, jak znaleźć ten klucz!
Teraz, gdy już wiesz, jak sprawdzić klucz produktu Windows 10 za pomocą PowerShell, chciałbym polecić ci kurs „PowerShell dla administratora Windows”, który znajdziesz na stronie Strefa Kursów. Ten kurs pomoże ci poznać potężne możliwości PowerShell i nauczyć się jeszcze więcej funkcji, które pomogą ci w zarządzaniu systemem Windows 10. Zajrzyj na stronę: Kurs PowerShell dla administratora Windows i rozwiń swoje umiejętności!
Nie czekaj, zacznij już teraz odkrywać tajniki swojego systemu Windows 10 za pomocą PowerShell!
Rozwijaj swoje umiejętności z polecanymi kursami video:
Jak sprawdzić klucz produktu systemu Windows 10 za pomocą PowerShell? Dowiedz się, jak zrobić to krok po kroku i zapisz klucz do pliku tekstowego. Poznaj korzyści płynące z posiadania klucza produktu i wykorzystaj potężne możliwości PowerShell do zarządzania systemem Windows 10. Skorzystaj z kursu „PowerShell dla administratora Windows”, aby jeszcze bardziej poszerzyć swoje umiejętności. Nie czekaj, zacznij już dziś odkrywać tajniki swojego systemu Windows 10!Inne kursy, które mogą Cię zainteresować:
-

Active Directory dla administratora systemu
139.00 zł Przejdź do kursuPrzejdź do kursu -

Administracja serwerem Linux
119.00 zł Przejdź do kursuPrzejdź do kursu -

Analytics – ABC analizy i optymalizacji
119.00 zł Przejdź do kursuPrzejdź do kursu -
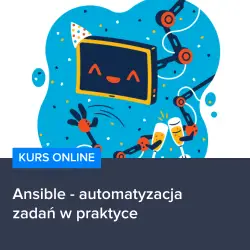
Ansible – automatyzacja zadań w praktyce
129.00 zł Przejdź do kursuPrzejdź do kursu -

Bash – skrypty i automatyzacja
99.00 zł Przejdź do kursuPrzejdź do kursu -

Blockchain od podstaw
149.00 zł Przejdź do kursuPrzejdź do kursu -

CI CD od podstaw – dobre praktyki DevOps
159.00 zł Przejdź do kursuPrzejdź do kursu -
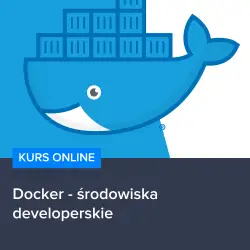
Docker – środowiska developerskie
99.00 zł Przejdź do kursuPrzejdź do kursu -
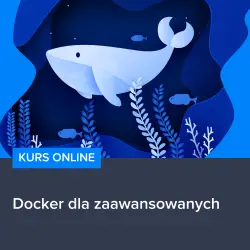
Docker dla zaawansowanych
159.00 zł Przejdź do kursuPrzejdź do kursu -

Efektywna praca w Excelu – porady i triki
149.00 zł Przejdź do kursuPrzejdź do kursu -

Efektywna praca w Sublime Text
69.00 zł Przejdź do kursuPrzejdź do kursu -

Excel – makra i VBA dla początkujących
119.00 zł Przejdź do kursuPrzejdź do kursu -
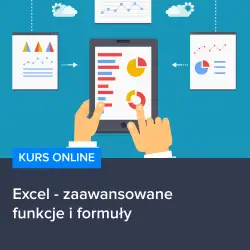
Excel – zaawansowane funkcje i formuły
99.00 zł Przejdź do kursuPrzejdź do kursu -

Excel 2007 zaawansowany
49.00 zł Przejdź do kursuPrzejdź do kursu -
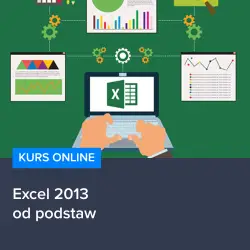
Excel 2013 od podstaw
119.00 zł Przejdź do kursuPrzejdź do kursu -
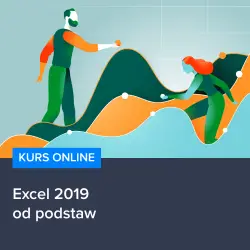
Excel 2019 od podstaw
119.00 zł Przejdź do kursuPrzejdź do kursu -
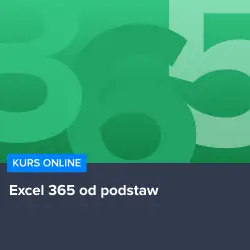
Excel 365 od podstaw
139.00 zł Przejdź do kursuPrzejdź do kursu -

Excel dla pracowników administracji
149.00 zł Przejdź do kursuPrzejdź do kursu -
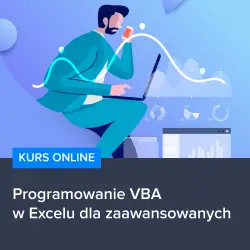
Excel programowanie w VBA
49.00 zł Przejdź do kursuPrzejdź do kursu -

Excel w Twojej firmie – praktyczne zastosowania
139.00 zł Przejdź do kursuPrzejdź do kursu -

Fundamenty programowania w języku PHP 8
129.00 zł Przejdź do kursuPrzejdź do kursu