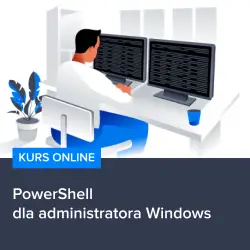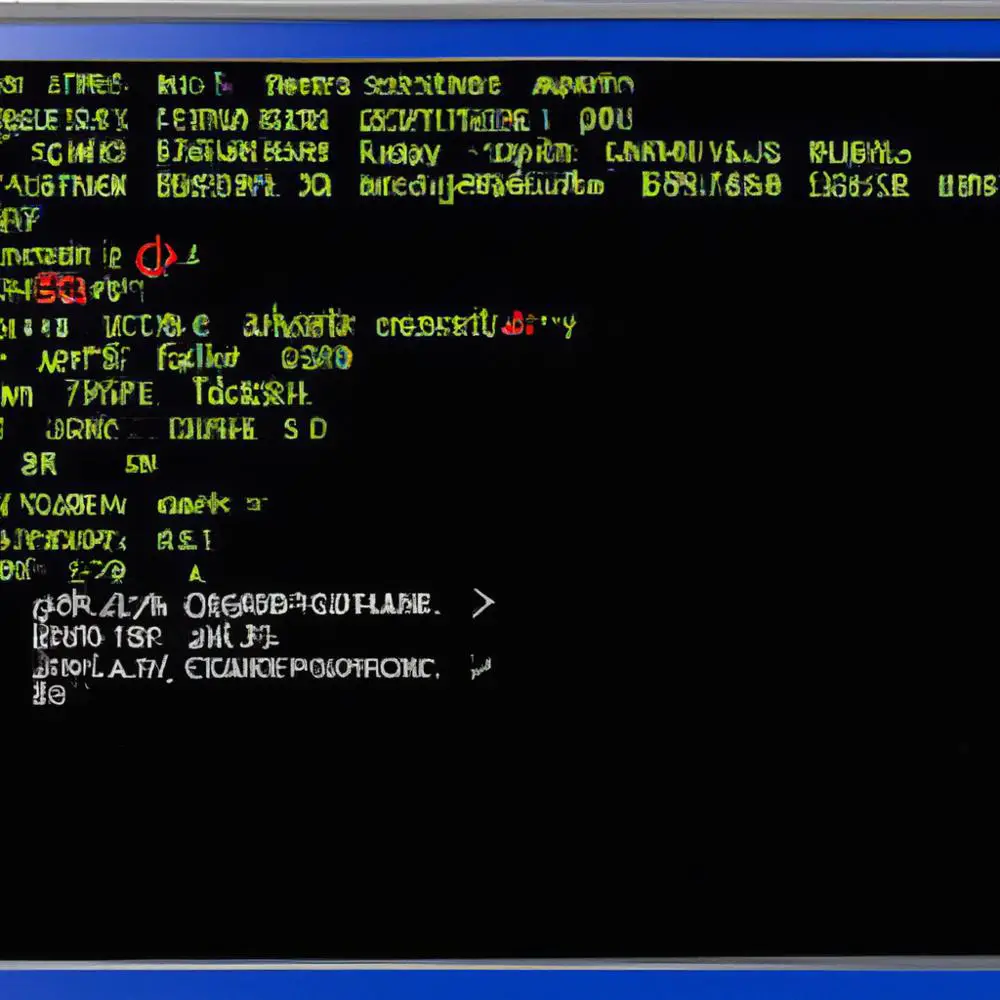
Cześć! Przygotowałem dla ciebie artykuł, który odkryje przed tobą tajemnicę jak bezboleśnie i szybko sprawdzić klucz licencyjny swojego systemu Windows 10. Czy kiedykolwiek zdarzyło ci się zapomnieć, gdzie schowałeś ten ważny numer, który pozwala korzystać z wszelkich funkcji systemu operacyjnego? Teraz możesz się zrelaksować, ponieważ mam dla ciebie rozwiązanie. W artykule dowiesz się, jak w prosty sposób odnaleźć klucz licencyjny przy pomocy wiersza poleceń i Powershella. Znajdowanie klucza licencyjnego nie musi być już stresującym doświadczeniem, a dzięki temu artykułowi możesz zaoszczędzić mnóstwo czasu i nerwów. Bądź przygotowany na fascynującą podróż przez wiersz poleceń i Powershell, gdzie poznasz proste, krok po kroku instrukcje, jak odnaleźć klucz swojego systemu Windows 10. Żadne zawiłe procedury, tylko szybkie i skuteczne metody, które pozwolą ci być na bieżąco z potrzebnymi informacjami. Gotowy, by poznać tajniki sprawdzania klucza licencyjnego za pomocą wiersza poleceń i Powershella? Zapraszam do lektury!
Jak sprawdzić klucz licencyjny systemu Windows 10 za pomocą wiersza poleceń?
Sprawdzenie klucza licencyjnego systemu Windows 10 może być konieczne w różnych sytuacjach. Na przykład, gdy potrzebujesz reinstalować system operacyjny na swoim komputerze, musisz znać ten klucz, aby aktywować oprogramowanie. Może się również zdarzyć, że przeprowadzasz audyt oprogramowania i chcesz sprawdzić, czy klucz licencyjny jest poprawnie zarejestrowany. Bez względu na powód, poniżej przedstawiam proste kroki, jak sprawdzić klucz licencyjny systemu Windows 10 przy użyciu wiersza poleceń.
1. Otwórz wiersz poleceń: W celu uruchomienia wiersza poleceń naciśnij klawisz „Windows” + „R” jednocześnie, a następnie wpisz „cmd” i naciśnij klawisz „Enter”. Otworzy się czarna konsola wiersza poleceń.
2. Wprowadź odpowiednią komendę: Wpisz poniższą komendę w wierszu poleceń i naciśnij klawisz „Enter”:
wmic path softwarelicensingservice get OA3xOriginalProductKey
Komenda ta sprawdzi klucz licencyjny systemu Windows 10 i wyświetli go na ekranie.
3. Skopiuj klucz licencyjny: Po wykonaniu powyższej komendy, klucz licencyjny zostanie wyświetlony na ekranie. Możesz go skopiować i zapisać dla własnej wygody.
Jak sprawdzić klucz licencyjny systemu Windows 10 za pomocą PowerShell?
Ponadto, można również użyć narzędzia PowerShell, które jest bardziej zaawansowane i oferuje więcej opcji. Aby sprawdzić klucz licencyjny systemu Windows 10 za pomocą PowerShell, postępuj zgodnie z poniższymi krokami:
1. Uruchom PowerShell: Kliknij prawym przyciskiem myszy na menu Start i wybierz „Windows PowerShell” lub „Windows PowerShell (Admin)”. Otworzy się okno PowerShell.
2. Uruchom komendę: Wprowadź poniższą komendę w oknie PowerShell i naciśnij klawisz „Enter”:
(Get-WmiObject -query 'select * from SoftwareLicensingService’).OA3xOriginalProductKey
Ta komenda wyświetli klucz licencyjny systemu Windows 10 w oknie PowerShell.
3. Zapisz klucz licencyjny: Po wyświetleniu się klucza, skopiuj go i zapisz w bezpiecznym miejscu.
Skorzystaj z kursu PowerShell, aby pogłębić swoją wiedzę
Sprawdzenie klucza licencyjnego systemu Windows 10 przy użyciu wiersza poleceń lub PowerShell może okazać się przydatne, gdy potrzebujesz dostępu do istotnych informacji o oprogramowaniu na swoim komputerze. Jeśli jesteś zainteresowany bardziej zaawansowanym wykorzystaniem PowerShell i chcesz dowiedzieć się więcej o tym narzędziu, gorąco polecam kurs „PowerShell dla Administratora Windows”. Kurs ten pomoże Ci poznać bardziej zaawansowane komendy i techniki PowerShell, które mogą być przydatne w zarządzaniu systemami operacyjnymi Windows. Możesz zapisać się na ten kurs tutaj: https://strefakursow.pl/kursy/it_i_oprogramowanie/kurs_powershell_dla_administratora_windows.html?ref=66544.
Poznaj tajniki sprawdzania klucza licencyjnego za pomocą wiersza poleceń i PowerShell i zacznij korzystać z pełni możliwości swojego systemu operacyjnego Windows 10. Niezależnie od tego, czy jesteś doświadczonym administratorem, czy początkującym użytkownikiem, te proste i skuteczne metody pomogą Ci zaoszczędzić czas i nerwy.
Rozwijaj swoje umiejętności z polecanymi kursami video:
Sprawdź klucz licencyjny systemu Windows 10 w prosty sposób za pomocą wiersza poleceń lub PowerShell. Bez względu na powód, dla którego potrzebujesz znać ten klucz, te metody są skuteczne i oszczędzające czas. W wierszu poleceń wpisz komendę „wmic path softwarelicensingservice get OA3xOriginalProductKey”, aby wyświetlić klucz licencyjny. Jeśli wolisz użyć bardziej zaawansowanego narzędzia, uruchom PowerShell i wprowadź komendę „(Get-WmiObject -query 'select * from SoftwareLicensingService’).OA3xOriginalProductKey”. Zapamiętaj, że te klucze mogą być nie tylko przydatne przy reinstalacji systemu, ale także podczas audytu oprogramowania. Poznaj tajniki i pełne możliwości swojego systemu operacyjnego Windows 10.Inne kursy, które mogą Cię zainteresować:
-

Active Directory dla administratora systemu
139.00 zł Przejdź do kursuPrzejdź do kursu -

Administracja serwerem Linux
119.00 zł Przejdź do kursuPrzejdź do kursu -

Analytics – ABC analizy i optymalizacji
119.00 zł Przejdź do kursuPrzejdź do kursu -
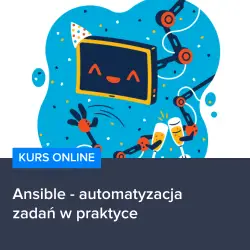
Ansible – automatyzacja zadań w praktyce
129.00 zł Przejdź do kursuPrzejdź do kursu -

Bash – skrypty i automatyzacja
99.00 zł Przejdź do kursuPrzejdź do kursu -

Blockchain od podstaw
149.00 zł Przejdź do kursuPrzejdź do kursu -

CI CD od podstaw – dobre praktyki DevOps
159.00 zł Przejdź do kursuPrzejdź do kursu -
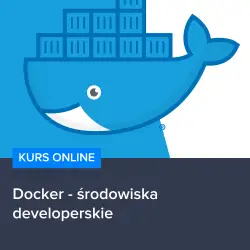
Docker – środowiska developerskie
99.00 zł Przejdź do kursuPrzejdź do kursu -
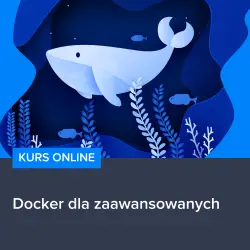
Docker dla zaawansowanych
159.00 zł Przejdź do kursuPrzejdź do kursu -

Efektywna praca w Excelu – porady i triki
149.00 zł Przejdź do kursuPrzejdź do kursu -

Efektywna praca w Sublime Text
69.00 zł Przejdź do kursuPrzejdź do kursu -

Excel – makra i VBA dla początkujących
119.00 zł Przejdź do kursuPrzejdź do kursu -
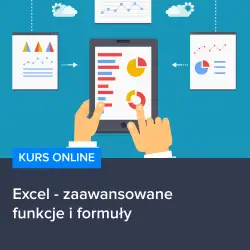
Excel – zaawansowane funkcje i formuły
99.00 zł Przejdź do kursuPrzejdź do kursu -

Excel 2007 zaawansowany
49.00 zł Przejdź do kursuPrzejdź do kursu -
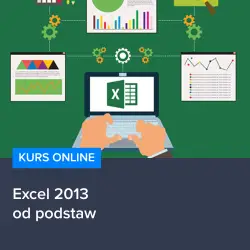
Excel 2013 od podstaw
119.00 zł Przejdź do kursuPrzejdź do kursu -
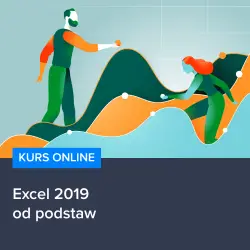
Excel 2019 od podstaw
119.00 zł Przejdź do kursuPrzejdź do kursu -
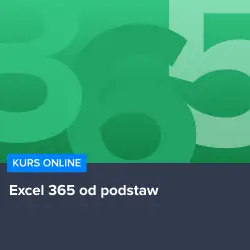
Excel 365 od podstaw
139.00 zł Przejdź do kursuPrzejdź do kursu -

Excel dla pracowników administracji
149.00 zł Przejdź do kursuPrzejdź do kursu -
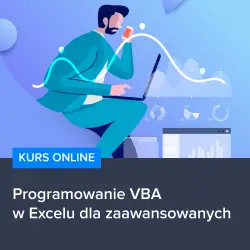
Excel programowanie w VBA
49.00 zł Przejdź do kursuPrzejdź do kursu -

Excel w Twojej firmie – praktyczne zastosowania
139.00 zł Przejdź do kursuPrzejdź do kursu -

Fundamenty programowania w języku PHP 8
129.00 zł Przejdź do kursuPrzejdź do kursu