
Czy zastanawiałeś się kiedyś, jak sprawdzić DNS routera na serwerze Windows? Jeśli tak, to świetnie trafiłeś! W tym artykule dowiesz się, jak w prosty sposób sprawdzić ustawienia DNS na swoim routerze, korzystając z systemu Windows. Przygotuj się na fascynującą podróż po tajemniczym świecie DNS, która pomoże Ci zoptymalizować i zabezpieczyć swoje połączenia internetowe. Nie marnuj więcej czasu, przeczytaj ten artykuł i zgłęb kompleksową wiedzę na temat DNS routerów na serwerze Windows!
Jak sprawdzić DNS routera na serwerze Windows?
Czy zastanawiałeś się kiedyś, jak sprawdzić DNS routera na serwerze Windows? Jeśli tak, to świetnie trafiłeś! W tym artykule dowiesz się, jak w prosty sposób sprawdzić ustawienia DNS na swoim routerze, korzystając z systemu Windows. Przygotuj się na fascynującą podróż po tajemniczym świecie DNS, która pomoże Ci zoptymalizować i zabezpieczyć swoje połączenia internetowe.
DNS – co to takiego?
Przed przejściem do konkretów, warto zrozumieć, czym właściwie jest DNS. Skrót DNS oznacza „Domain Name System” i jest to system, który przekształca nazwy domenowe, takie jak „google.com”, na odpowiednie adresy IP. Dzięki temu możemy korzystać z zrozumiałych dla nas nazw, zamiast zapamiętywać skomplikowane ciągi cyfr.
Głównym zadaniem DNS jest tłumaczenie nazwy domenowej na adres IP, który jest rozpoznawany przez routery i serwery w sieci. Dzięki temu możemy łączyć się z różnymi serwisami i stronami internetowymi, korzystając tylko z ich nazw, a nie ich adresów IP.
Jak sprawdzić DNS routera na serwerze Windows?
Teraz, gdy już wiesz, czym jest DNS, nadszedł czas, aby dowiedzieć się, jak sprawdzić DNS routera na serwerze Windows. Oto kilka prostych kroków, które pozwolą Ci to zrobić:
1. Uruchom menu Start i wpisz „cmd” w polu wyszukiwania, aby otworzyć wiersz poleceń.
2. Kiedy pojawi się okno wiersza poleceń, wpisz polecenie „ipconfig” i naciśnij Enter. Zobaczysz listę informacji o swoim połączeniu sieciowym.
3. Wyszukaj linijkę oznaczoną jako „Domyślny brama” lub „Default Gateway”. Obok niej znajdziesz adres IP twojego routera.
4. Skopiuj adres IP routera i wklej go do przeglądarki internetowej. Powinieneś zostać przeniesiony do panelu zarządzania swoim routerem.
5. Znajdź sekcję dotyczącą ustawień DNS. Może być oznaczona jako „DNS Settings” lub podobnie.
6. Sprawdź, jakie adresy DNS są obecnie skonfigurowane na Twoim routerze. Jeśli są to domyślne adresy dostawcy internetu, możesz rozważyć zmianę ich na alternatywne, takie jak Google Public DNS (8.8.8.8 i 8.8.4.4).
Teraz już wiesz, jak sprawdzić DNS routera na serwerze Windows! Jeżeli chcesz pogłębić swoją wiedzę na temat serwera Windows i uzyskać pełne umiejętności w zarządzaniu nim, polecam skorzystać z kursu „Microsoft Windows Server dla początkujących” na stronie StrefaKursów. Ten kurs pozwoli Ci zdobyć praktyczne umiejętności i certyfikat potwierdzający Twoje kompetencje. Nie czekaj dłużej, zacznij już teraz!
Rozwijaj swoje umiejętności z polecanymi kursami video:
Dive into the mysterious world of DNS and learn how to check your router’s DNS settings on a Windows server. Understand the importance of DNS in translating domain names to IP addresses and optimizing your internet connections. Follow simple steps to find your router’s IP address and access its management panel. Explore the DNS settings section and consider using alternative addresses like Google Public DNS to enhance your online experience. Upgrade your skills in Windows server management with the „Microsoft Windows Server for Beginners” course at StrefaKursow. Start your learning journey now and become a master of DNS and Windows server administration. Don’t let your connections remain a mystery – take control!Inne kursy, które mogą Cię zainteresować:
-

Active Directory dla administratora systemu
139.00 zł Przejdź do kursuPrzejdź do kursu -

Administracja serwerem Linux
119.00 zł Przejdź do kursuPrzejdź do kursu -
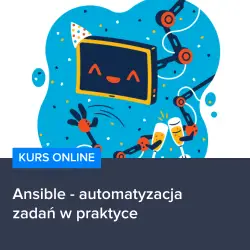
Ansible – automatyzacja zadań w praktyce
129.00 zł Przejdź do kursuPrzejdź do kursu -

Bash – skrypty i automatyzacja
99.00 zł Przejdź do kursuPrzejdź do kursu -
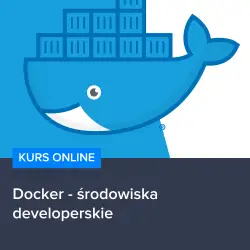
Docker – środowiska developerskie
99.00 zł Przejdź do kursuPrzejdź do kursu -
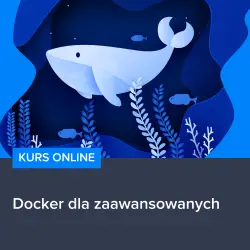
Docker dla zaawansowanych
159.00 zł Przejdź do kursuPrzejdź do kursu -

Ethical Hacking i cyberbezpieczeństwo od podstaw
149.00 zł Przejdź do kursuPrzejdź do kursu -

Fundamenty programowania w języku PHP 8
129.00 zł Przejdź do kursuPrzejdź do kursu -
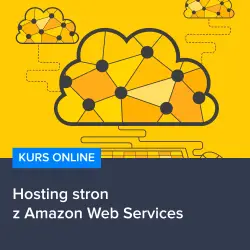
Hosting stron z Amazon Web Services
129.00 zł Przejdź do kursuPrzejdź do kursu -
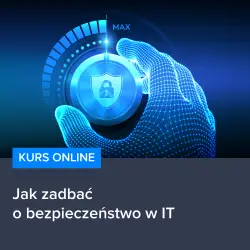
Jak zadbać o bezpieczeństwo w IT
129.00 zł Przejdź do kursuPrzejdź do kursu -

Kubernetes od podstaw – zarządzanie i automatyzacja kontenerów
149.00 zł Przejdź do kursuPrzejdź do kursu -

Linux – administracja serwerem
90.00 zł Przejdź do kursuPrzejdź do kursu -

Linux dla każdego
60.00 zł Przejdź do kursuPrzejdź do kursu -
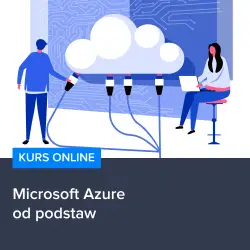
Microsoft Azure od podstaw
149.00 zł Przejdź do kursuPrzejdź do kursu -
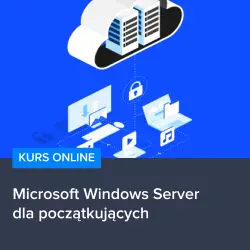
Microsoft Windows Server dla początkujących
149.00 zł Przejdź do kursuPrzejdź do kursu -

MikroTik – administracja siecią od podstaw
119.00 zł Przejdź do kursuPrzejdź do kursu -

Nginx – wydajne serwery od podstaw
119.00 zł Przejdź do kursuPrzejdź do kursu -
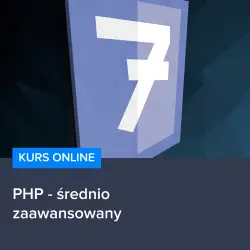
PHP – średniozaawansowany
129.00 zł Przejdź do kursuPrzejdź do kursu -
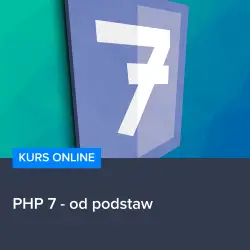
PHP 7 – od podstaw
129.00 zł Przejdź do kursuPrzejdź do kursu -

Podstawy Networkingu oraz konfiguracji sieci w Linux
129.00 zł Przejdź do kursuPrzejdź do kursu -

PostgreSQL – administracja bazami danych
119.00 zł Przejdź do kursuPrzejdź do kursu