
Cześć! Chciałbym podzielić się z tobą przydatnymi informacjami na temat konfiguracji zdalnego pulpitu na serwerze Windows. Jeśli jesteś zainteresowany możliwością zdalnego dostępu do swojego serwera, to ten artykuł jest dla ciebie. Dzięki zdalnemu pulpitu będziesz mógł kontrolować swój serwer z dowolnego miejsca i w dowolnym czasie. Wiadomo, jak to jest, czasami pojawi się potrzeba dostępu do konkretnych aplikacji i plików, które znajdują się na serwerze. Dlatego warto poznać proste kroki konfiguracji zdalnego pulpitu na serwerze Windows. Oczywiście możesz zdalnie sterować swoim serwerem za pomocą zdalnego pulpitu, ale czy wiesz, który port jest do tego używany? Znajdziemy odpowiedź na to pytanie w dalszej części artykułu. Więc jeśli jesteś ciekawy, jak skonfigurować zdalny pulpit na serwerze Windows i jaki port jest do tego używany, kontynuuj czytanie! Zaczniemy od wstępnych kroków, aż do pełnej konfiguracji zdalnego pulpitu.
Konfiguracja zdalnego pulpitu na serwerze Windows
Cześć! Jeśli chciałbyś zdalnie kontrolować swój serwer Windows i mieć dostęp do aplikacji i plików, które na nim znajdują się, to właściwa konfiguracja zdalnego pulpitu jest konieczna. W tym artykule przedstawimy Ci proste kroki, które pozwolą Ci skonfigurować zdalny pulpit na serwerze Windows.
Krok 1: Włączenie zdalnego pulpitu
Pierwszą rzeczą, którą musisz zrobić, jest włączenie zdalnego pulpitu na serwerze Windows. Aby to zrobić, postępuj zgodnie z poniższymi krokami:
1. Kliknij przycisk Start, a następnie kliknij prawym przyciskiem myszy na pozycję „Komputer”.
2. Wybierz opcję „Właściwości” z menu kontekstowego.
3. Na stronie „Ustawienia zdalnego pulpitu”, zaznacz pole obok „Zezwól na połączenia zdalne do tego komputera” i kliknij przycisk „OK”.
Teraz, kiedy zdalny pulpit jest włączony, możemy przejść do kolejnego kroku.
Krok 2: Konfiguracja portu dla zdalnego pulpitu
Teraz przyszedł czas, abyśmy dowiedzieli się, który port jest używany do zdalnego pulpitu na serwerze Windows. Domyślnie, Windows używa portu 3389 dla zdalnego pulpitu. Jednak w niektórych przypadkach, port ten może zostać zmieniony. Aby sprawdzić, który port używasz, możesz skorzystać z narzędzia netstat.
1. Otwórz wiersz poleceń jako administrator.
2. Wpisz polecenie „netstat -an | findstr „LISTENING” i naciśnij klawisz Enter.
3. Znajdź w wynikach wiersz, który zawiera „LISTENING”, „127.0.0.1:XXX”, gdzie „XXX” jest numerem portu. To właśnie numer portu, który jest używany przez zdalny pulpit.
Warto również pamiętać, że dla bezpieczeństwa zaleca się zmienienie domyślnego portu zdalnego pulpitu na inny. Możesz to zrobić, przechodząc do ustawień zdalnego pulpitu w Panelu sterowania i zmieniając numer portu.
Zakończenie
Gratulacje! Teraz wiesz, jak skonfigurować zdalny pulpit na serwerze Windows i dowiedziałeś się, który port jest dla tego używany. Jeśli chciałbyś dowiedzieć się więcej o Windows Server i zdobyć bardziej zaawansowane umiejętności, polecamy skorzystanie z kursu Microsoft Windows Server dla początkujących. Ten kurs pomoże Ci zdobyć wiedzę i umiejętności potrzebne do administracji serwerem Windows. Zacznij już dziś i rozwijaj swoje umiejętności w obszarze IT!
Rozwijaj swoje umiejętności z polecanymi kursami video:
Jeśli chcesz zdalnie kontrolować swój serwer Windows, konfiguracja zdalnego pulpitu jest niezbędna. Włączony zdalny pulpit oraz sprawdzenie, który port jest używany, to kluczowe kroki. Zaleca się również zmianę domyślnego portu dla większego bezpieczeństwa. Jeśli chcesz rozwijać umiejętności Administracji Windows Server, skorzystaj z kursu Microsoft Windows Server dla początkujących. Zacznij już dziś i zdobądź wiedzę potrzebną do efektywnej pracy z serwerem Windows.Inne kursy, które mogą Cię zainteresować:
-

Active Directory dla administratora systemu
139.00 zł Przejdź do kursuPrzejdź do kursu -

Administracja serwerem Linux
119.00 zł Przejdź do kursuPrzejdź do kursu -
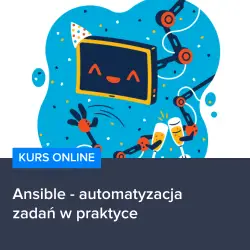
Ansible – automatyzacja zadań w praktyce
129.00 zł Przejdź do kursuPrzejdź do kursu -

Bash – skrypty i automatyzacja
99.00 zł Przejdź do kursuPrzejdź do kursu -
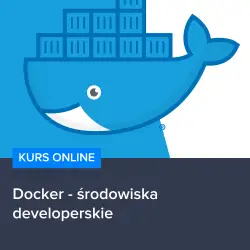
Docker – środowiska developerskie
99.00 zł Przejdź do kursuPrzejdź do kursu -
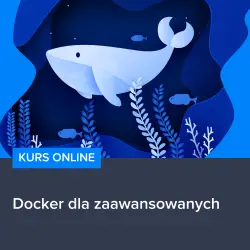
Docker dla zaawansowanych
159.00 zł Przejdź do kursuPrzejdź do kursu -

Ethical Hacking i cyberbezpieczeństwo od podstaw
149.00 zł Przejdź do kursuPrzejdź do kursu -

Fundamenty programowania w języku PHP 8
129.00 zł Przejdź do kursuPrzejdź do kursu -
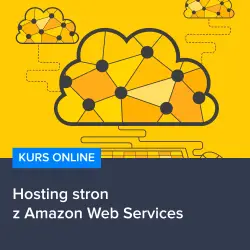
Hosting stron z Amazon Web Services
129.00 zł Przejdź do kursuPrzejdź do kursu -
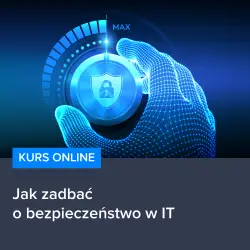
Jak zadbać o bezpieczeństwo w IT
129.00 zł Przejdź do kursuPrzejdź do kursu -

Kubernetes od podstaw – zarządzanie i automatyzacja kontenerów
149.00 zł Przejdź do kursuPrzejdź do kursu -

Linux – administracja serwerem
90.00 zł Przejdź do kursuPrzejdź do kursu -

Linux dla każdego
60.00 zł Przejdź do kursuPrzejdź do kursu -
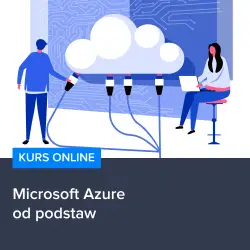
Microsoft Azure od podstaw
149.00 zł Przejdź do kursuPrzejdź do kursu -
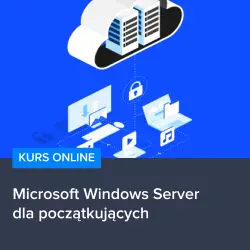
Microsoft Windows Server dla początkujących
149.00 zł Przejdź do kursuPrzejdź do kursu -

MikroTik – administracja siecią od podstaw
119.00 zł Przejdź do kursuPrzejdź do kursu -

Nginx – wydajne serwery od podstaw
119.00 zł Przejdź do kursuPrzejdź do kursu -
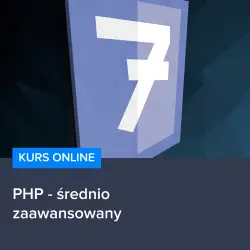
PHP – średniozaawansowany
129.00 zł Przejdź do kursuPrzejdź do kursu -
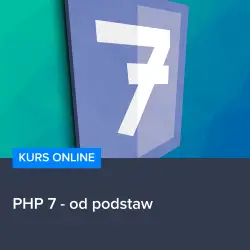
PHP 7 – od podstaw
129.00 zł Przejdź do kursuPrzejdź do kursu -

Podstawy Networkingu oraz konfiguracji sieci w Linux
129.00 zł Przejdź do kursuPrzejdź do kursu -

PostgreSQL – administracja bazami danych
119.00 zł Przejdź do kursuPrzejdź do kursu