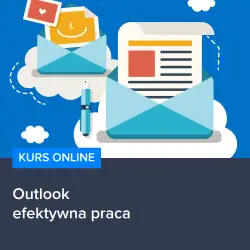Czy kiedykolwiek zastanawiałeś się, jak skonfigurować Gmail jako swój email w Outlook? Jeżeli tak, to ten artykuł jest dla Ciebie! Znajdziesz tutaj prosty przewodnik, który krok po kroku pomoże Ci ustawić Gmail jako główne konto emailowe w programie Outlook. Nie musisz już przepisywać swoich wiadomości między dwoma różnymi klientami pocztowymi – teraz możesz mieć dostęp do wszystkich swoich korespondencji w jednym miejscu. Jeśli jesteś ciekawy jak to zrobić, to czytaj dalej!
Jak skonfigurować ustawienia Gmail jako email w Outlook?
Czy kiedykolwiek zastanawiałeś się, jak skonfigurować Gmail jako swój email w Outlook? Jeżeli tak, to jesteś we właściwym miejscu! W tym artykule znajdziesz prosty przewodnik, który krok po kroku pomoże Ci ustawić Gmail jako główne konto emailowe w programie Outlook. Nie musisz już przepisywać swoich wiadomości między dwoma różnymi klientami pocztowymi – teraz możesz mieć dostęp do wszystkich swoich korespondencji w jednym miejscu.
Krok 1: Włącz dostęp do konta Gmail przez protokół IMAP
Pierwszym krokiem w konfiguracji Gmail jako email w Outlook jest włączenie dostępu do konta Gmail przez protokół IMAP. Otwórz stronę ustawień konta Gmail i przejdź do zakładki „Przekazywanie i POP/IMAP”. Tam zobaczysz opcję „Włącz dostęp do IMAP”. Upewnij się, że ta opcja jest zaznaczona, a następnie zapisz zmiany.
Krok 2: Skonfiguruj konto Gmail w programie Outlook
Teraz, gdy dostęp do konta Gmail został włączony przez protokół IMAP, możemy przejść do konfiguracji konta w programie Outlook.
1. Otwórz program Outlook i przejdź do opcji „Plik” na górnym pasku narzędziowym.
2. Wybierz „Dodaj konto” i wprowadź swoje dane: adres email, hasło i nazwę konta.
3. Outlook automatycznie spróbuje skonfigurować konto Gmail. Jeśli jednak nie uda się to automatycznie, wybierz opcję „Skonfiguruj ręcznie” i wprowadź następujące ustawienia:
– Serwer poczty przychodzącej (IMAP): imap.gmail.com
– Port: 993
– Szyfrowanie: SSL/TLS
– Serwer poczty wychodzącej (SMTP): smtp.gmail.com
– Port: 465
– Szyfrowanie: SSL/TLS
4. Po wprowadzeniu odpowiednich ustawień, kliknij przycisk „Dalej” i Outlook powinien połączyć się z Twoim kontem Gmail.
Zakładka z kursami
Jeżeli interesuje Cię efektywna praca w programie Outlook, polecam skorzystać z kursu „Outlook – efektywna praca” dostępnego na StrefaKursów. W kursie dowiesz się, jak wykorzystać zaawansowane funkcje Outlooka, zarządzać pocztą, kalendarzem i zadaniami, a także jak zautomatyzować wiele codziennych czynności. Zachęcam do zapisania się na ten kurs i poszerzenia swojej wiedzy na temat Outlooka. Możesz go znaleźć tutaj: Kurs Outlook – efektywna praca.
Teraz już wiesz, jak skonfigurować ustawienia Gmail jako email w Outlook! Dzięki temu będziesz mieć dostęp do wszystkich swoich wiadomości w jednym miejscu. Przejdź do ustawień konta Gmail, włącz dostęp przez protokół IMAP, a następnie skonfiguruj konto w programie Outlook. I nie zapomnij sprawdzić kursu „Outlook – efektywna praca”, aby odkryć jeszcze więcej możliwości tego narzędzia. Powodzenia!
Rozwijaj swoje umiejętności z polecanymi kursami video:
Skonfiguruj Gmail jako swoje główne konto email w programie Outlook. Dzięki temu nie będziesz już musiał przełączać się między dwoma klientami pocztowymi, a wszystkie wiadomości będą dostępne w jednym miejscu. Włącz dostęp do konta Gmail przez protokół IMAP na stronie ustawień konta. Następnie skonfiguruj konto w programie Outlook, podając odpowiednie ustawienia serwera poczty przychodzącej i wychodzącej. To proste i pozwoli Ci zaoszczędzić czas i zwiększyć wygodę. A jeśli chcesz dowiedzieć się więcej o możliwościach Outlooka, zapraszam do zapisania się na kurs „Outlook – efektywna praca”. Przyjdź do naszego światła poznania i skonfiguruj Gmail w Outlooku!Inne kursy, które mogą Cię zainteresować:
-

Analytics – ABC analizy i optymalizacji
119.00 zł Przejdź do kursuPrzejdź do kursu -

Animacja whiteboard w biznesie i marketingu
89.00 zł Przejdź do kursuPrzejdź do kursu -

Copywriting – jak tworzyć treści, które sprzedają
139.00 zł Przejdź do kursuPrzejdź do kursu -

Dobre praktyki pracy w zespole IT
99.00 zł Przejdź do kursuPrzejdź do kursu -

Efektywna praca w Excelu – porady i triki
149.00 zł Przejdź do kursuPrzejdź do kursu -

Efektywna praca w Sublime Text
69.00 zł Przejdź do kursuPrzejdź do kursu -

Efektywność osobista – zarządzanie zadaniami i sobą w czasie
129.00 zł Przejdź do kursuPrzejdź do kursu -

Evernote – zwiększ swoją produktywność
89.00 zł Przejdź do kursuPrzejdź do kursu -

Hiszpański dla początkujących – poziom A1
59.00 zł Przejdź do kursuPrzejdź do kursu -

Hiszpański dla początkujących – poziom A2
59.00 zł Przejdź do kursuPrzejdź do kursu -

Inteligencja emocjonalna – jak radzić sobie z emocjami
139.00 zł Przejdź do kursuPrzejdź do kursu -

Jak budować wizerunek – skuteczne techniki autoprezentacji
129.00 zł Przejdź do kursuPrzejdź do kursu -

Jak być asertywnym – sztuka wyrażania własnego zdania i emocji
139.00 zł Przejdź do kursuPrzejdź do kursu -

Jak efektywnie organizować i prowadzić spotkania
129.00 zł Przejdź do kursuPrzejdź do kursu -

Jak skutecznie planować i realizować cele
99.00 zł Przejdź do kursuPrzejdź do kursu -

Jak zarabiać przez internet jako freelancer
99.00 zł Przejdź do kursuPrzejdź do kursu -

Jak zbudować pewność siebie i poczucie własnej wartości
149.00 zł Przejdź do kursuPrzejdź do kursu -

Japoński dla początkujących – gramatyka i słownictwo (N5)
59.00 zł Przejdź do kursuPrzejdź do kursu