
Cześć! Jeśli jesteś zainteresowany/zainteresowana tworzeniem swojego własnego serwera FTP na komputerze z systemem Windows, to mam dla Ciebie wspaniałą wiadomość! Dzisiejszy artykuł pokaże Ci, jak skonfigurować serwer FTP samodzielnie, bez konieczności korzystania z zewnętrznych usług. Jeśli chcesz mieć pełną kontrolę nad swoimi plikami i udostępniać je innym, to jesteś we właściwym miejscu. Głębiej się zatem zanurzmy w ten fascynujący świat FTP i rozpocznijmy naszą przygodę!
Jak skonfigurować serwer FTP na komputerze z systemem Windows?
Cześć! Jeśli jesteś zainteresowany/zainteresowana tworzeniem swojego własnego serwera FTP na komputerze z systemem Windows, to mam dla Ciebie wspaniałą wiadomość! Dzisiejszy artykuł pokaże Ci, jak skonfigurować serwer FTP samodzielnie, bez konieczności korzystania z zewnętrznych usług. Jeśli chcesz mieć pełną kontrolę nad swoimi plikami i udostępniać je innym, to jesteś we właściwym miejscu.
Skonfigurowanie serwera FTP na komputerze z systemem Windows
Krok 1: Upewnij się, że twój komputer działa na systemie Windows. Serwer FTP w natywny sposób nie jest dostępny na innych systemach operacyjnych.
Krok 2: Przejdź do panelu sterowania i otwórz „Programy” lub „Programy i funkcje”, w zależności od wersji Windows. Następnie, z pośród dostępnych opcji, wybierz „Włącz lub wyłącz funkcje systemu Windows”.
Krok 3: W nowym oknie wybierz „Serwer FTP” i zaznacz pole wyboru obok tej opcji. Może być konieczne wczytanie niektórych składników, więc miej na uwadze, że będziesz musiał/a poczekać na zakończenie tego procesu.
Krok 4: Po zakończeniu instalacji, otwórz „Zarządzanie komputerem” poprzez wyszukanie go w menu Start. Następnie, przejdź do „Usługi i aplikacje” i kliknij na „Serwisy internetowe (IIS)”.
Krok 5: Kliknij prawym przyciskiem myszy na „Serwer FTP” i wybierz „Cofiguracja” z menu kontekstowego.
Krok 6: W oknie konfiguracji skonfiguruj port, na którym serwer FTP będzie nasłuchiwał (domyślnie jest to port 21). Możesz również określić katalog główny dla serwera FTP oraz uprawnienia dostępu, takie jak odczytywanie i zapisywanie plików.
Krok 7: Po skonfigurowaniu serwera FTP, będziesz mógł/mogła zobaczyć listę użytkowników. Kliknij na „Dodaj”, aby utworzyć nowego użytkownika FTP. Wprowadź nazwę użytkownika oraz hasło. Możesz również określić foldery, do których ten użytkownik ma dostęp.
Skończenie
I to wszystko! Teraz masz skonfigurowany serwer FTP na swoim komputerze z systemem Windows. Możesz udostępniać pliki innym użytkownikom, zarządzać swoimi danymi i mieć pełną kontrolę nad swoimi zasobami.
Jeśli chcesz pogłębić swoją wiedzę na temat serwerów Windows, polecam skorzystanie z kursu „Microsoft Windows Server dla początkujących”. W kursie dowiesz się więcej o konfiguracji i zarządzaniu serwerami Windows, co z pewnością poszerzy Twoje umiejętności w tym obszarze. Możesz znaleźć ten kurs tutaj: Kurs Microsoft Windows Server dla początkujących.
Zapraszam do zgłębiania tajników tworzenia serwerów FTP na swoim komputerze i czerpania satysfakcji z pełnej kontroli nad swoimi plikami!
Rozwijaj swoje umiejętności z polecanymi kursami video:
Jeżeli chcesz mieć pełną kontrolę nad swoimi plikami i udostępniać je innym użytkownikom, to konfiguracja serwera FTP na swoim komputerze z systemem Windows jest dla Ciebie. Dowiedz się, jak skonfigurować serwer FTP na Windows i bądź gospodarzem swojej własnej przestrzeni plikowej. Twórz, udostępniaj i zarządzaj swoimi danymi – to wszystko jest w Twoich rękach. Odkryj, jak proste może być stworzenie własnego serwera FTP i skorzystaj z możliwości, jakie daje pełna kontrola nad swoimi zasobami. Pogłębiaj wiedzę na temat serwerów Windows i poszerzaj swoje umiejętności w tej dziedzinie, dzięki kursowi „Microsoft Windows Server dla początkujących”. Znajdź satysfakcję w tworzeniu serwerów FTP na swoim komputerze – to nie tylko użyteczne, ale też inspirujące!Inne kursy, które mogą Cię zainteresować:
-

Active Directory dla administratora systemu
139.00 zł Przejdź do kursuPrzejdź do kursu -

Administracja serwerem Linux
119.00 zł Przejdź do kursuPrzejdź do kursu -
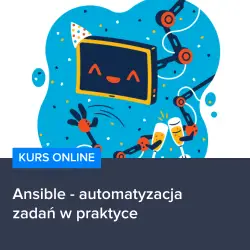
Ansible – automatyzacja zadań w praktyce
129.00 zł Przejdź do kursuPrzejdź do kursu -

Bash – skrypty i automatyzacja
99.00 zł Przejdź do kursuPrzejdź do kursu -
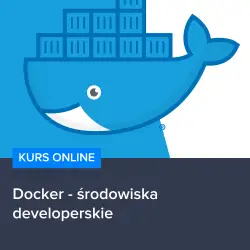
Docker – środowiska developerskie
99.00 zł Przejdź do kursuPrzejdź do kursu -
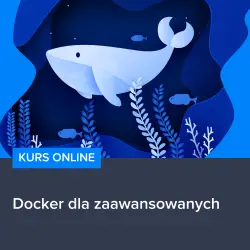
Docker dla zaawansowanych
159.00 zł Przejdź do kursuPrzejdź do kursu -

Ethical Hacking i cyberbezpieczeństwo od podstaw
149.00 zł Przejdź do kursuPrzejdź do kursu -

Fundamenty programowania w języku PHP 8
129.00 zł Przejdź do kursuPrzejdź do kursu -
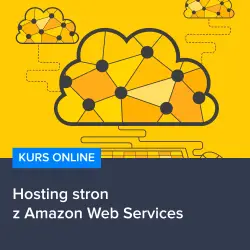
Hosting stron z Amazon Web Services
129.00 zł Przejdź do kursuPrzejdź do kursu -
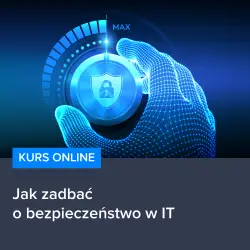
Jak zadbać o bezpieczeństwo w IT
129.00 zł Przejdź do kursuPrzejdź do kursu -

Kubernetes od podstaw – zarządzanie i automatyzacja kontenerów
149.00 zł Przejdź do kursuPrzejdź do kursu -

Linux – administracja serwerem
90.00 zł Przejdź do kursuPrzejdź do kursu -

Linux dla każdego
60.00 zł Przejdź do kursuPrzejdź do kursu -
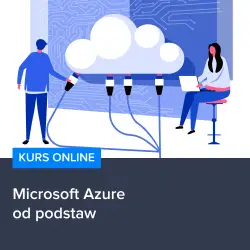
Microsoft Azure od podstaw
149.00 zł Przejdź do kursuPrzejdź do kursu -
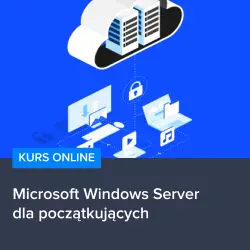
Microsoft Windows Server dla początkujących
149.00 zł Przejdź do kursuPrzejdź do kursu -

MikroTik – administracja siecią od podstaw
119.00 zł Przejdź do kursuPrzejdź do kursu -

Nginx – wydajne serwery od podstaw
119.00 zł Przejdź do kursuPrzejdź do kursu -
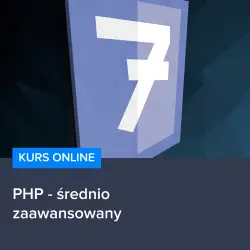
PHP – średniozaawansowany
129.00 zł Przejdź do kursuPrzejdź do kursu -
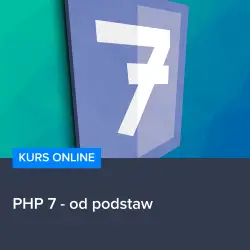
PHP 7 – od podstaw
129.00 zł Przejdź do kursuPrzejdź do kursu -

Podstawy Networkingu oraz konfiguracji sieci w Linux
129.00 zł Przejdź do kursuPrzejdź do kursu -

PostgreSQL – administracja bazami danych
119.00 zł Przejdź do kursuPrzejdź do kursu