
Czy kiedykolwiek zdarzyło Ci się zastanawiać, jak skojarzyć program poczty e-mail w systemie Windows 10 na serwerze Microsoft? Jeżeli tak, to masz szczęście, ponieważ właśnie trafiłeś na artykuł, który zapewni Ci niezwykle pomocne wskazówki. Program poczty e-mail jest niezwykle ważnym narzędziem w codziennym życiu, umożliwiającym nam komunikację na odległość. Aby jednak móc korzystać z programu poczty e-mail w systemie Windows 10, konieczne jest przeprowadzenie odpowiedniej konfiguracji. W tym artykule dowiesz się, jak dokładnie skonfigurować program poczty e-mail na serwerze Microsoft, korzystając z systemu Windows 10. Przeczytaj dalej, aby poznać niezwykle cenne wskazówki i odkryć sekrety efektywnego korzystania z programu poczty e-mail na własnym komputerze. Nie zwlekaj dłużej i wejdź w fascynujący świat konfiguracji programu poczty e-mail w systemie Windows 10.
Jak skonfigurować program poczty e-mail w systemie Windows 10 na serwerze Microsoft?
Skonfigurowanie programu poczty e-mail w systemie Windows 10 na serwerze Microsoft może wydawać się trudne, ale tak naprawdę jest to prostsze niż myślisz. W tej części artykułu, przedstawimy Ci krok po kroku jak to zrobić.
Konfiguracja programu poczty e-mail w systemie Windows 10
Gdy już masz system Windows 10 zainstalowany na swoim komputerze, możesz przejść do konfiguracji programu poczty e-mail. Aby to zrobić, wykonaj poniższe kroki:
1. Otwórz aplikację Poczta. Można to zrobić poprzez kliknięcie na ikonę poczty na pulpicie lub znalezienie jej w Menu Start.
2. Dodaj konto pocztowe. W aplikacji Poczta kliknij przycisk „Ustawienia” (zazwyczaj w lewym dolnym rogu ekranu) i wybierz opcję „Konta” w menu.
3. Wybierz dostawcę poczty. Wybierz swojego dostawcę poczty, na przykład Gmail, Yahoo lub Outlook.com. Wpisz swoje dane logowania, takie jak adres e-mail i hasło. Jeśli korzystasz z programu poczty e-mail na serwerze Microsoft, wybierz odpowiednią opcję.
4. Skonfiguruj ustawienia serwera. Podaj ustawienia serwera poczty w zależności od swojego dostawcy. Na przykład, jeśli korzystasz z serwera Windows, wprowadź odpowiednie informacje o serwerze, takie jak adres serwera przychodzącego i wychodzącego, port i typ szyfrowania.
Po wprowadzeniu wszystkich wymaganych informacji, kliknij przycisk „Zapisz” i gotowe! Twój program poczty e-mail jest teraz skonfigurowany i gotowy do użycia na serwerze Microsoft w systemie Windows 10.
Poszerz swoją wiedzę związana z systemem Windows
Jeżeli jesteś zainteresowany zgłębianiem tematu systemu Windows, szczególnie Windows Server, polecamy skorzystanie z kursu Microsoft Windows Server dla początkujących. Ten kurs zapewni Ci pełne zrozumienie funkcji i możliwości serwera Windows, co może być bardzo przydatne w codziennej pracy z programem poczty e-mail.
Zapisz się na kurs już teraz, klikając w ten link. Poszerz swoje umiejętności i odkryj pełen potencjał systemu Windows!
Rozwijaj swoje umiejętności z polecanymi kursami video:
Konfiguracja programu poczty e-mail w systemie Windows 10 na serwerze Microsoft może być prostsza, niż się wydaje. Wystarczy otworzyć aplikację Poczta, dodać konto pocztowe, wybrać dostawcę poczty (np. Outlook.com), skonfigurować ustawienia serwera i zapisać zmiany. Teraz możesz korzystać z programu poczty e-mail na serwerze Microsoft w systemie Windows 10.Warto poszerzać swoją wiedzę na temat systemu Windows, szczególnie Windows Server, który może być bardzo przydatny w codziennej pracy z programem poczty e-mail. Skorzystaj z kursu Microsoft Windows Server dla początkujących, aby odkryć pełen potencjał tego systemu.
Zapoznaj się z artykułem i dowiedz się, jak skonfigurować program poczty e-mail w systemie Windows 10 na serwerze Microsoft. Nie trać czasu na trudne konfiguracje – postępuj zgodnie z naszymi wskazówkami i ciesz się nowoczesnym narzędziem do obsługi poczty e-mail. Zapisz się na kurs, aby poszerzyć swoją wiedzę na temat systemu Windows Server i odkryć jego pełen potencjał.
Inne kursy, które mogą Cię zainteresować:
-

Active Directory dla administratora systemu
139.00 zł Przejdź do kursuPrzejdź do kursu -

Administracja serwerem Linux
119.00 zł Przejdź do kursuPrzejdź do kursu -
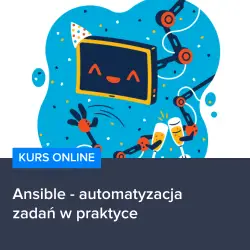
Ansible – automatyzacja zadań w praktyce
129.00 zł Przejdź do kursuPrzejdź do kursu -

Bash – skrypty i automatyzacja
99.00 zł Przejdź do kursuPrzejdź do kursu -
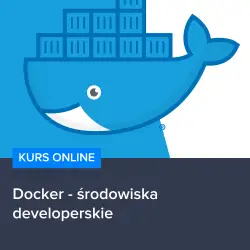
Docker – środowiska developerskie
99.00 zł Przejdź do kursuPrzejdź do kursu -
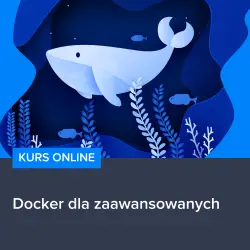
Docker dla zaawansowanych
159.00 zł Przejdź do kursuPrzejdź do kursu -

Ethical Hacking i cyberbezpieczeństwo od podstaw
149.00 zł Przejdź do kursuPrzejdź do kursu -

Fundamenty programowania w języku PHP 8
129.00 zł Przejdź do kursuPrzejdź do kursu -
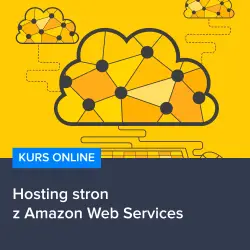
Hosting stron z Amazon Web Services
129.00 zł Przejdź do kursuPrzejdź do kursu -
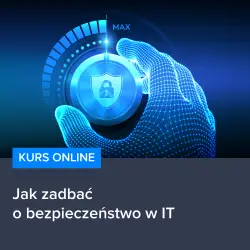
Jak zadbać o bezpieczeństwo w IT
129.00 zł Przejdź do kursuPrzejdź do kursu -

Kubernetes od podstaw – zarządzanie i automatyzacja kontenerów
149.00 zł Przejdź do kursuPrzejdź do kursu -

Linux – administracja serwerem
90.00 zł Przejdź do kursuPrzejdź do kursu -

Linux dla każdego
60.00 zł Przejdź do kursuPrzejdź do kursu -
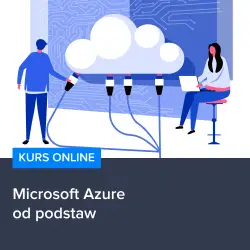
Microsoft Azure od podstaw
149.00 zł Przejdź do kursuPrzejdź do kursu -
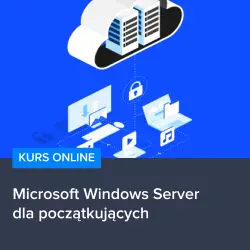
Microsoft Windows Server dla początkujących
149.00 zł Przejdź do kursuPrzejdź do kursu -

MikroTik – administracja siecią od podstaw
119.00 zł Przejdź do kursuPrzejdź do kursu -

Nginx – wydajne serwery od podstaw
119.00 zł Przejdź do kursuPrzejdź do kursu -
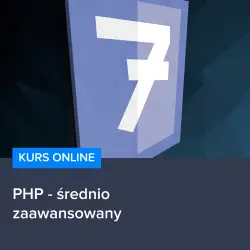
PHP – średniozaawansowany
129.00 zł Przejdź do kursuPrzejdź do kursu -
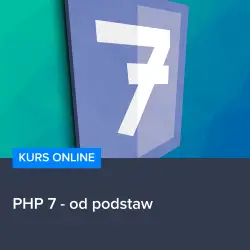
PHP 7 – od podstaw
129.00 zł Przejdź do kursuPrzejdź do kursu -

Podstawy Networkingu oraz konfiguracji sieci w Linux
129.00 zł Przejdź do kursuPrzejdź do kursu -

PostgreSQL – administracja bazami danych
119.00 zł Przejdź do kursuPrzejdź do kursu