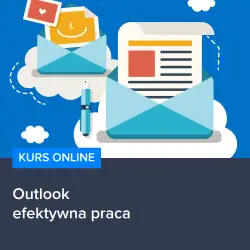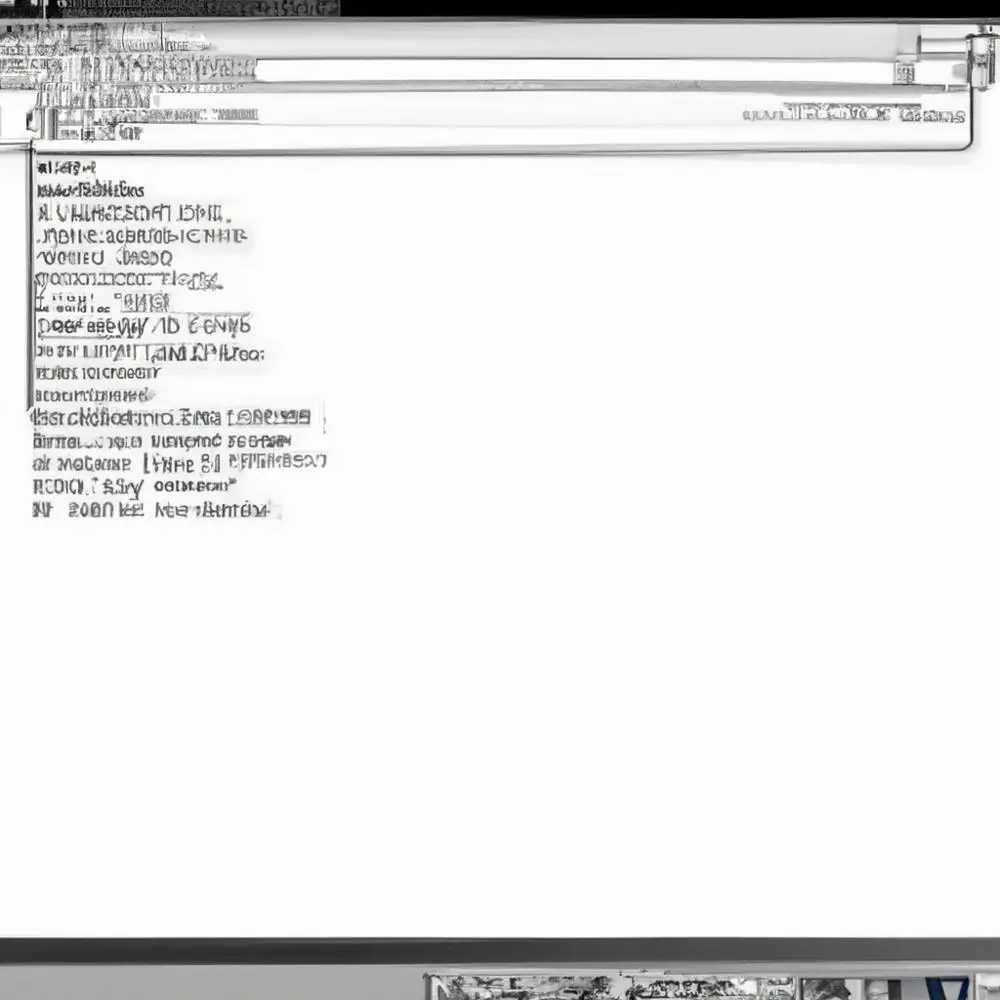
Czy zdarzyło Ci się kiedyś, że chciałeś skonfigurować program pocztowy WP w programie Outlook, ale nie wiedziałeś jak to zrobić? Bez obaw, nic nie szkodzi! W końcu, zastanawiałeś się, jak skonfigurować program pocztowy o2? Teraz masz szansę odkryć tę tajemnicę! Wystarczy, że przeczytasz ten artykuł i wszystko stanie się jasne. Z nami włączysz dostęp do wszystkich swoich wiadomości e-mail na jednym miejscu, a skonfigurowanie programu pocztowego WP w programie Outlook stanie się dziecinnie proste. Nie czekaj dłużej, a już dziś zyskaj kontrolę nad swoją skrzynką mailową!
Jak skonfigurować program pocztowy WP w programie Outlook?
Jeśli zastanawiasz się, jak skonfigurować program pocztowy WP w programie Outlook, nie musisz dłużej czekać! Wystarczy kilka prostych kroków, aby włączyć dostęp do wszystkich swoich wiadomości e-mail na jednym miejscu.
Najpierw otwórz program Outlook i przejdź do zakładki „Plik”. Następnie wybierz „Dodaj konto” i kliknij na opcję „Ręczna konfiguracja” lub „Dodatkowe serwery”. Pojawi się kolejne okno, w którym będziesz musiał wybrać rodzaj konta.
1. Skonfiguruj konto POP3 dla WP
Jeśli korzystasz z konta WP opartego na protokole POP3, wybierz opcję „Konto pocztowe POP lub IMAP”. W kolejnym kroku, podłącz się do serwera WP poprzez wpisanie adresu e-mail oraz hasła do konta. Następnie wybierz serwer poczty przychodzącej (POP3) jako „pop3.wp.pl” i serwer poczty wychodzącej (SMTP) jako „smtp.wp.pl”. Zaznacz także opcję „Serwer poczty wychodzącej wymaga uwierzytelnienia”. Po wprowadzeniu wszystkich danych, kliknij „Dalej”.
2. Skonfiguruj konto IMAP dla WP
Jeśli wolisz skonfigurować konto WP jako IMAP, wybierz opcję „Konto pocztowe POP lub IMAP”. W zakładce „Ogólne”, wprowadź swoje dane, takie jak adres e-mail i hasło. Następnie, wybierz serwer poczty przychodzącej (IMAP) jako „imap.wp.pl” i serwer poczty wychodzącej (SMTP) jako „smtp.wp.pl”. Wprowadź również swoje dane do uwierzytelniania. Kliknij „Dalej”, aby kontynuować.
3. Wykonaj ustawienia zaawansowane
Po wprowadzeniu podstawowych informacji, przejdź do zakładki „Zaawansowane”. Tutaj, ustaw porty serwera poczty przychodzącej (POP3 lub IMAP) i serwera poczty wychodzącej (SMTP). Dla konta WP, zazwyczaj można użyć portu 110 dla POP3 lub portu 143 dla IMAP jako serwer przychodzący. Dla serwera wychodzącego, użyj portu 587. Sprawdź opcję „Szyfrowanie połączenia SSL/TLS” dla większego bezpieczeństwa. Po wykonaniu wszystkich ustawień, kliknij „OK” i zatwierdź konfigurację konta.
Teraz jesteś gotowy, aby skonfigurować program pocztowy WP w programie Outlook! Dzięki temu będziesz mógł przeglądać wszystkie swoje wiadomości e-mail z jednego miejsca. Jeśli chcesz nauczyć się więcej o efektywnej pracy w programie Outlook, zachęcam do skorzystania z kursu „Outlook – efektywna praca” dostępnego tutaj. Pomoże Ci w pełni wykorzystać możliwości tego programu i jeszcze lepiej zarządzać swoim e-mailem.
Rozwijaj swoje umiejętności z polecanymi kursami video:
Jak skonfigurować program pocztowy WP w programie Outlook? Ten artykuł przeprowadzi Cię przez kilka prostych kroków, które umożliwią Ci skonfigurowanie programu pocztowego WP w programie Outlook. Dzięki temu będziesz mógł mieć dostęp do wszystkich swoich wiadomości e-mail na jednym miejscu, bez konieczności przełączania się między różnymi programami.Najpierw musisz otworzyć program Outlook i przejść do zakładki „Plik”. Następnie wybierz „Dodaj konto” i postępuj zgodnie z instrukcjami, aby skonfigurować swoje konto WP jako POP3 lub IMAP. Niezależnie od tego, który rodzaj konta wybierzesz, pamiętaj o wprowadzeniu odpowiednich danych dotyczących serwera poczty przychodzącej (POP3 lub IMAP) i serwera poczty wychodzącej (SMTP).
Jeśli potrzebujesz bardziej zaawansowanych ustawień, przejdź do zakładki „Zaawansowane” i dostosuj porty serwerów poczty przychodzącej i wychodzącej. Pamiętaj również, że warto zaznaczyć opcję „Szyfrowanie połączenia SSL/TLS” dla większego bezpieczeństwa.
Teraz, gdy wszystko jest ustawione, możesz cieszyć się korzystaniem z programu pocztowego WP w programie Outlook. Otrzymuj, wysyłaj i zarządzaj wszystkimi swoimi wiadomościami e-mail z jednego miejsca.
Podsumowując, skonfigurowanie programu pocztowego WP w programie Outlook jest prostsze, niż mogłoby się wydawać. Możesz w pełni wykorzystać możliwości obu programów, korzystając z nich w sposób bardziej efektywny i wygodny. Nie czekaj dłużej i skonfiguruj swoje konto WP w programie Outlook już teraz!
Inne kursy, które mogą Cię zainteresować:
-

Analytics – ABC analizy i optymalizacji
119.00 zł Przejdź do kursuPrzejdź do kursu -

Animacja whiteboard w biznesie i marketingu
89.00 zł Przejdź do kursuPrzejdź do kursu -

Copywriting – jak tworzyć treści, które sprzedają
139.00 zł Przejdź do kursuPrzejdź do kursu -

Dobre praktyki pracy w zespole IT
99.00 zł Przejdź do kursuPrzejdź do kursu -

Efektywna praca w Excelu – porady i triki
149.00 zł Przejdź do kursuPrzejdź do kursu -

Efektywna praca w Sublime Text
69.00 zł Przejdź do kursuPrzejdź do kursu -

Efektywność osobista – zarządzanie zadaniami i sobą w czasie
129.00 zł Przejdź do kursuPrzejdź do kursu -

Evernote – zwiększ swoją produktywność
89.00 zł Przejdź do kursuPrzejdź do kursu -

Hiszpański dla początkujących – poziom A1
59.00 zł Przejdź do kursuPrzejdź do kursu -

Hiszpański dla początkujących – poziom A2
59.00 zł Przejdź do kursuPrzejdź do kursu -

Inteligencja emocjonalna – jak radzić sobie z emocjami
139.00 zł Przejdź do kursuPrzejdź do kursu -

Jak budować wizerunek – skuteczne techniki autoprezentacji
129.00 zł Przejdź do kursuPrzejdź do kursu -

Jak być asertywnym – sztuka wyrażania własnego zdania i emocji
139.00 zł Przejdź do kursuPrzejdź do kursu -

Jak efektywnie organizować i prowadzić spotkania
129.00 zł Przejdź do kursuPrzejdź do kursu -

Jak skutecznie planować i realizować cele
99.00 zł Przejdź do kursuPrzejdź do kursu -

Jak zarabiać przez internet jako freelancer
99.00 zł Przejdź do kursuPrzejdź do kursu -

Jak zbudować pewność siebie i poczucie własnej wartości
149.00 zł Przejdź do kursuPrzejdź do kursu -

Japoński dla początkujących – gramatyka i słownictwo (N5)
59.00 zł Przejdź do kursuPrzejdź do kursu