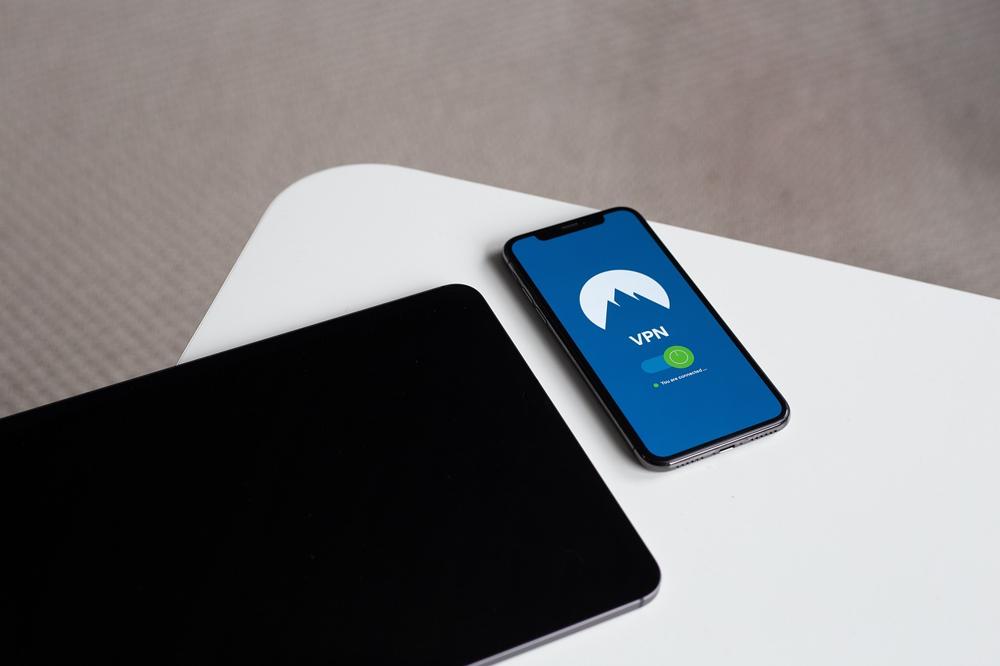
Czy zdarza się Tobie często pracować na serwerze Windows i potrzebujesz zabezpieczyć swoje połączenie? Szukasz prostej i skutecznej metody, aby skonfigurować połączenie VPN na twoim serwerze? Jeśli tak, to ten artykuł jest właśnie dla Ciebie! Dowiedz się, jak zestawić połączenie VPN na serwerze Windows i poczuj się pewnie w korzystaniu z Internetu. Będziesz mieć kontrolę nad swoim prywatnym połączeniem, ochronisz swoje dane i będziesz bezpieczny podczas pracy online. Jeżeli interesujesz się technologią i chcesz zdobyć nowe umiejętności, koniecznie przeczytaj ten artykuł! Pokażemy Ci krok po kroku, jak skonfigurować połączenie VPN na serwerze Windows, dzięki czemu będziesz mógł cieszyć się bezpiecznym i prywatnym połączeniem z siecią.
Jak skonfigurować połączenie VPN na serwerze Windows
Jeśli często pracujesz na serwerze Windows i chcesz zabezpieczyć swoje połączenie, warto skonfigurować połączenie VPN. W ten sposób będziesz mógł cieszyć się bezpiecznym i prywatnym połączeniem z siecią.
Krok 1: Przygotowanie serwera Windows
Aby rozpocząć konfigurację połączenia VPN, musisz najpierw przygotować serwer Windows. Upewnij się, że twój serwer spełnia minimalne wymagania systemowe i zainstaluj niezbędne aktualizacje. Następnie otwórz „Panel sterowania” i przejdź do sekcji „Sieć i Internet”. Wybierz „Centrum sieci i udostępniania” i kliknij „Zmień ustawienia karty sieciowej”.
Krok 2: Konfiguracja połączenia VPN
Po przygotowaniu serwera Windows możesz przystąpić do konfiguracji połączenia VPN. Kliknij prawym przyciskiem myszy na ikonę połączenia sieciowego w zasobniku systemowym i wybierz „Otwórz centrum sieci i udostępniania”. Następnie wybierz „Utwórz nowe połączenie sieciowe” i postępuj zgodnie z instrukcjami. Wybierz „Połączenie z pracą” i wprowadź adres serwera VPN.
Krok 3: Testowanie połączenia VPN
Po skonfigurowaniu połączenia VPN na serwerze Windows możesz przystąpić do testowania. Kliknij prawym przyciskiem myszy na ikonę połączenia sieciowego w zasobniku systemowym i wybierz „Połącz z siecią VPN”. Wprowadź swoje dane logowania i kliknij „Połącz”. Jeśli wszystko przebiegnie pomyślnie, powinieneś być teraz połączony z siecią VPN.
Podsumowanie
Skonfigurowanie połączenia VPN na serwerze Windows może być prostsze, niż myślisz. Dzięki temu będziesz mógł pracować w sposób bezpieczny i prywatny. Jeśli jesteś zainteresowany pogłębieniem swojej wiedzy na temat serwera Windows oraz innych zagadnień związanych z IT, zachęcamy do skorzystania z kursu „Microsoft Windows Server dla początkujących”. Kurs ten pomoże Ci zdobyć nowe umiejętności i zrozumienie, jak działa serwer Windows. Więcej informacji i możliwość zapisu na kurs znajdziesz tutaj: Kurs Microsoft Windows Server dla początkujących.
Rozwijaj swoje umiejętności z polecanymi kursami video:
Skonfigurowanie połączenia VPN na serwerze Windows to prosty sposób, aby zapewnić sobie bezpieczne i prywatne połączenie z siecią. Przygotowanie serwera Windows jest kluczowe, przed rozpoczęciem konfiguracji należy upewnić się, że spełnia on minimalne wymagania systemowe i ma zainstalowane niezbędne aktualizacje. Następnie, wybierając opcję „Utwórz nowe połączenie sieciowe”, można skonfigurować połączenie VPN, podając adres serwera VPN.Testowanie połączenia VPN pozwala sprawdzić, czy wszystko przebiegło pomyślnie. Po podaniu danych logowania i kliknięciu „Połącz”, powinno być możliwe połączenie się z siecią VPN. Skonfigurowanie połączenia VPN na serwerze Windows jest ważne dla zapewnienia bezpiecznej pracy i ochrony prywatności.
Jeśli zależy Ci na pogłębieniu wiedzy związanej z serwerem Windows i innymi zagadnieniami związanymi z IT, warto rozważyć skorzystanie z kursu „Microsoft Windows Server dla początkujących”. Kurs ten pozwoli zdobyć nowe umiejętności i lepsze zrozumienie działania serwera Windows.
Skonfigurowanie połączenia VPN na serwerze Windows może brzmieć skomplikowanie, ale jest to dostępny dla każdego proces, który zapewni większe bezpieczeństwo i prywatność.
Inne kursy, które mogą Cię zainteresować:
-

Active Directory dla administratora systemu
139.00 zł Przejdź do kursuPrzejdź do kursu -

Administracja serwerem Linux
119.00 zł Przejdź do kursuPrzejdź do kursu -
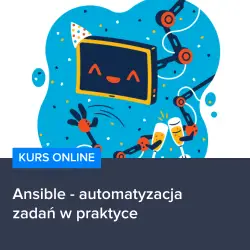
Ansible – automatyzacja zadań w praktyce
129.00 zł Przejdź do kursuPrzejdź do kursu -

Bash – skrypty i automatyzacja
99.00 zł Przejdź do kursuPrzejdź do kursu -
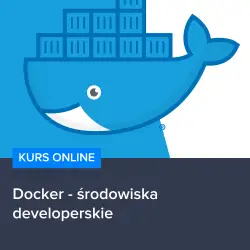
Docker – środowiska developerskie
99.00 zł Przejdź do kursuPrzejdź do kursu -
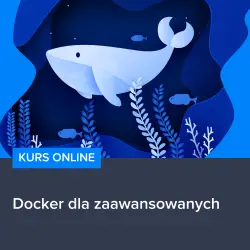
Docker dla zaawansowanych
159.00 zł Przejdź do kursuPrzejdź do kursu -

Ethical Hacking i cyberbezpieczeństwo od podstaw
149.00 zł Przejdź do kursuPrzejdź do kursu -

Fundamenty programowania w języku PHP 8
129.00 zł Przejdź do kursuPrzejdź do kursu -
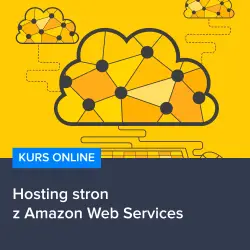
Hosting stron z Amazon Web Services
129.00 zł Przejdź do kursuPrzejdź do kursu -
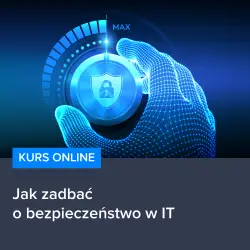
Jak zadbać o bezpieczeństwo w IT
129.00 zł Przejdź do kursuPrzejdź do kursu -

Kubernetes od podstaw – zarządzanie i automatyzacja kontenerów
149.00 zł Przejdź do kursuPrzejdź do kursu -

Linux – administracja serwerem
90.00 zł Przejdź do kursuPrzejdź do kursu -

Linux dla każdego
60.00 zł Przejdź do kursuPrzejdź do kursu -
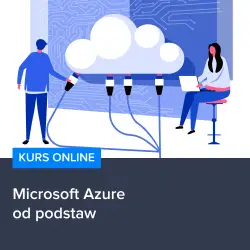
Microsoft Azure od podstaw
149.00 zł Przejdź do kursuPrzejdź do kursu -
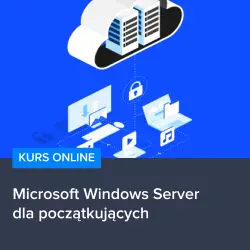
Microsoft Windows Server dla początkujących
149.00 zł Przejdź do kursuPrzejdź do kursu -

MikroTik – administracja siecią od podstaw
119.00 zł Przejdź do kursuPrzejdź do kursu -

Nginx – wydajne serwery od podstaw
119.00 zł Przejdź do kursuPrzejdź do kursu -
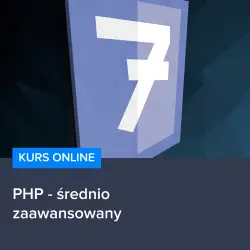
PHP – średniozaawansowany
129.00 zł Przejdź do kursuPrzejdź do kursu -
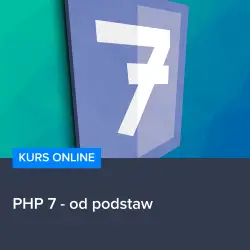
PHP 7 – od podstaw
129.00 zł Przejdź do kursuPrzejdź do kursu -

Podstawy Networkingu oraz konfiguracji sieci w Linux
129.00 zł Przejdź do kursuPrzejdź do kursu -

PostgreSQL – administracja bazami danych
119.00 zł Przejdź do kursuPrzejdź do kursu