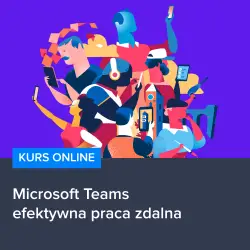Cześć! Czy kiedykolwiek zastanawiałeś się, jak skonfigurować kamerę internetową dla platformy Teams? Jeśli tak, to masz szczęście, ponieważ w tym praktycznym poradniku pokażę Ci krok po kroku, jak to zrobić. Nie ma nic bardziej frustrującego niż walczący z technologią, a szczególnie z kamerą internetową, gdy chcesz uczestniczyć w wideokonferencjach czy rozmowach online. Ale nie martw się, z moją pomocą będziesz mógł w pełni korzystać z Teams i cieszyć się doskonałą jakością obrazu. Jeśli jesteś gotowy, to zaczynajmy!
Skonfigurowanie kamery internetowej dla platformy Microsoft Teams
Czy często zmagasz się z problemami z kamerą internetową przy korzystaniu z platformy Microsoft Teams? Niezależnie od tego, czy uczestniczysz w wideokonferencjach czy prowadzisz rozmowy online, wysoka jakość obrazu jest kluczowa dla udanej komunikacji. Dlatego w tym artykule pokażę Ci, jak skonfigurować kamerę internetową dla Teams krok po kroku, abyś mógł cieszyć się nieprzerwanymi, wyraźnymi transmisjami wideo.
Sprawdzanie zgodności
Zanim przejdziemy do konfiguracji kamery internetowej, sprawdźmy najpierw, czy jest ona kompatybilna z platformą Teams. Skonsultuj się z dokumentacją kamery lub producentem, aby upewnić się, że jest ona obsługiwana przez Teams. Możesz także wyszukać informacje na stronach pomocy i wsparcia Microsoft Teams.
Krok po kroku: ustawienie kamery internetowej dla Microsoft Teams
Oto prosta instrukcja, która pomoże Ci skonfigurować kamerę internetową dla platformy Microsoft Teams:
1. Podłącz kamerę internetową do komputera za pomocą kabla USB. Upewnij się, że kamera jest włączona i gotowa do działania.
2. Otwórz aplikację Microsoft Teams i zaloguj się na swoje konto.
3. Po zalogowaniu przejdź do sekcji Ustawienia, znajdującej się w prawym górnym rogu ekranu.
4. W ustawieniach wybierz opcję Urządzenia.
5. W sekcji Urządzenia wideo wybierz swoją kamerę internetową z listy dostępnych urządzeń. Możesz sprawdzić, czy kamera działa poprawnie, klikając przycisk Podglądu. Powinieneś zobaczyć obraz z kamery na ekranie.
6. Jeśli masz więcej niż jedno urządzenie wideo, wybierz preferowaną kamerę jako domyślną.
7. Przejdź teraz do sekcji Ustawienia audio, aby sprawdzić, czy dźwięk działa poprawnie. Upewnij się, że wybrany jest odpowiedni mikrofon.
8. Gdy skończysz konfigurację kamery internetowej i dźwięku, możesz zastosować zmiany i zacząć korzystać z Microsoft Teams z doskonałą jakością obrazu i dźwięku.
Jeśli interesuje Cię jeszcze więcej informacji na temat efektywnego korzystania z Microsoft Teams i pracy zdalnej, polecam Ci skorzystanie z poniższych kursów:
– Kurs Microsoft Teams – Efektywna praca zdalna
W tym kursie dowiesz się, jak wykorzystać pełny potencjał platformy Teams, aby efektywnie zarządzać projektem, komunikować się z zespołem i współpracować w trybie zdalnym.
– Kurs Microsoft Teams – Oprogramowanie konferencje
Ten kurs skupia się na organizowaniu efektywnych wideokonferencji za pomocą Teams. Dowiesz się, jak planować i prowadzić spotkania online, korzystać z zaawansowanych funkcji Teams i osiągnąć jeszcze lepsze rezultaty podczas pracy zdalnej.
Wykorzystaj te kursy, aby podnieść swoje umiejętności pracy zdalnej i stać się ekspertem w korzystaniu z Microsoft Teams. Baw się dobrze i ciesz się doskonałą jakością komunikacji online!
Rozwijaj swoje umiejętności z polecanymi kursami video:
Skonfiguruj swoją kamerę internetową dla Microsoft Teams i ciesz się nieprzerwanymi, wyraźnymi transmisjami wideo. Sprawdź zgodność kamery z Teams, a następnie podążaj za prostą instrukcją krok po kroku. Podłącz kamerę, zaloguj się do Teams, wejdź w ustawienia, wybierz swoją kamerę z listy, ustaw ją jako domyślną i sprawdź dźwięk. Teraz możesz korzystać z Teams z doskonałą jakością obrazu i dźwięku. Szlifuj swoje umiejętności korzystania z Teams z naszymi kursami, aby jeszcze lepiej zarządzać projektem i prowadzić efektywne spotkania online. Przygotuj się na przyszłość pracy zdalnej i ciesz się doskonałą jakością komunikacji online!Inne kursy, które mogą Cię zainteresować:
-

Adobe After Effects CC – kreatywne projekty
99.00 zł Przejdź do kursuPrzejdź do kursu -

Agile – dobre praktyki zarządzania projektami
149.00 zł Przejdź do kursuPrzejdź do kursu -

Analiza danych w Excelu dla początkujących
129.00 zł Przejdź do kursuPrzejdź do kursu -

Animacja whiteboard w biznesie i marketingu
89.00 zł Przejdź do kursuPrzejdź do kursu -

Blockchain od podstaw
149.00 zł Przejdź do kursuPrzejdź do kursu -

Cinema 4D – Interior
79.00 zł Przejdź do kursuPrzejdź do kursu -

Copywriting – jak tworzyć treści, które sprzedają
139.00 zł Przejdź do kursuPrzejdź do kursu -

Dobre praktyki pracy w zespole IT
99.00 zł Przejdź do kursuPrzejdź do kursu -

Efektywność osobista – zarządzanie zadaniami i sobą w czasie
129.00 zł Przejdź do kursuPrzejdź do kursu -

Evernote – zwiększ swoją produktywność
89.00 zł Przejdź do kursuPrzejdź do kursu -

Excel – tabele przestawne
99.00 zł Przejdź do kursuPrzejdź do kursu -

Excel dla księgowych
139.00 zł Przejdź do kursuPrzejdź do kursu -
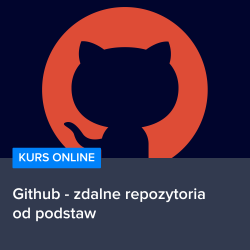
Github – zdalne repozytoria od podstaw
99.00 zł Przejdź do kursuPrzejdź do kursu -

Hiszpański dla początkujących – poziom A1
59.00 zł Przejdź do kursuPrzejdź do kursu -

Hiszpański dla początkujących – poziom A2
59.00 zł Przejdź do kursuPrzejdź do kursu -

Inteligencja emocjonalna – jak radzić sobie z emocjami
139.00 zł Przejdź do kursuPrzejdź do kursu -

Jak budować wizerunek – skuteczne techniki autoprezentacji
129.00 zł Przejdź do kursuPrzejdź do kursu -

Jak być asertywnym – sztuka wyrażania własnego zdania i emocji
139.00 zł Przejdź do kursuPrzejdź do kursu -

Jak efektywnie organizować i prowadzić spotkania
129.00 zł Przejdź do kursuPrzejdź do kursu