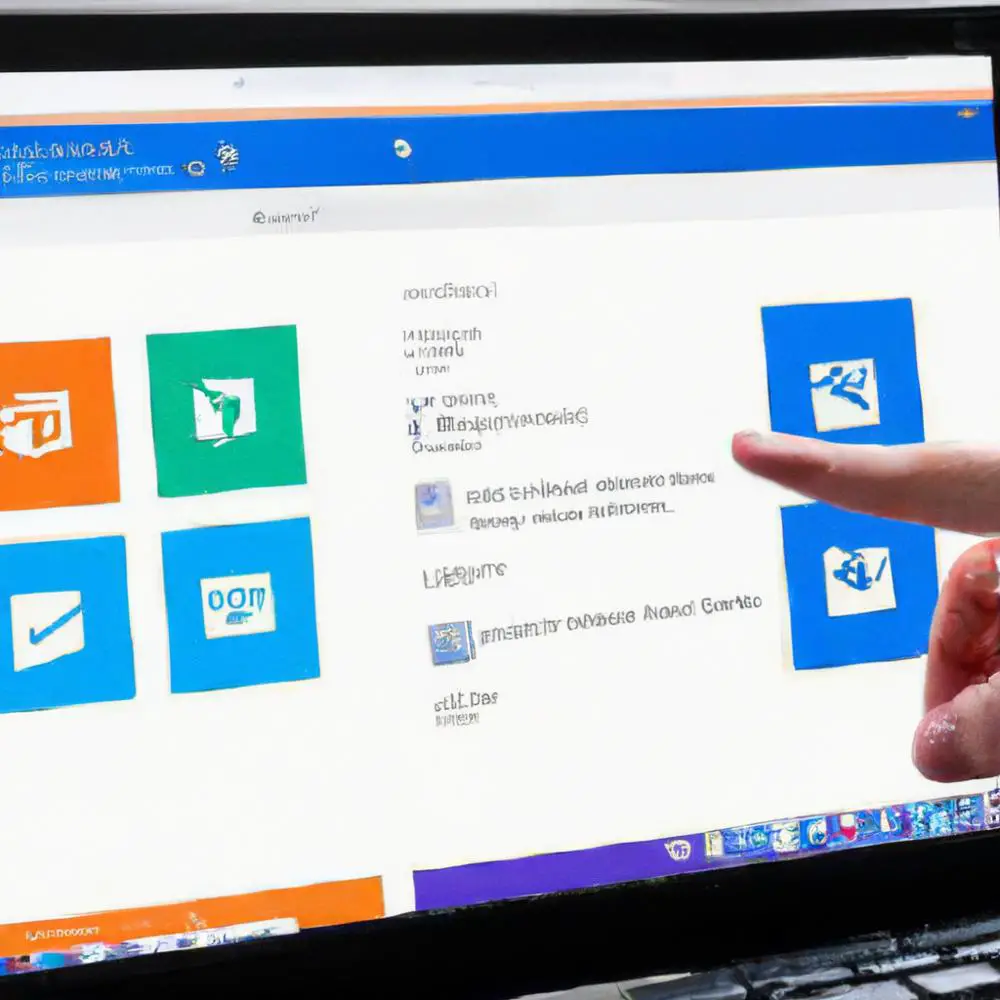
Czy kiedykolwiek zdarzyło Ci się potrzebować przenieść zawartość z pliku PDF do prezentacji PowerPoint? Pewnie tak, bo przecież wszyscy to robimy wszechogarniającymi inteligentnymi maszynami, które często zacierają naszą kreatywność i naturalną skłonność do błędów, prawda? Ale nie martw się, mamy dla Ciebie rozwiązanie! W tym artykule przedstawimy Ci prosty sposób, jak zaimportować tekst, obrazy i inne elementy z PDFa do PowerPointa na systemie Windows 10. Przygotuj się na niesamowitą podróż w świat konwersji plików, która z pewnością rozjaśni Twoje dnia i sprawi, że poczujesz się jak prawdziwy magik technologii. Nie czekaj dłużej, przeczytaj ten artykuł i poczuj moc PowerPointa!
Jak przenieść zawartość z pliku PDF do prezentacji PowerPoint w systemie Windows 10?
Czy kiedykolwiek zdarzyło Ci się potrzebować przenieść zawartość z pliku PDF do prezentacji PowerPoint w systemie Windows 10? To częste zjawisko, które może jednak wywołać pewne trudności, zwłaszcza jeśli nie masz odpowiedniego narzędzia do konwersji. Na szczęście mamy dla Ciebie rozwiązanie, które korzysta z potęgi PowerPointa i prostoty Windows 10. Przygotuj się na niesamowitą podróż w świat konwersji plików, która z pewnością rozjaśni Ci dzień i sprawi, że poczujesz się jak prawdziwy magik technologii.
Korzystanie z PowerPointa w systemie Windows 10
Jeśli chcesz przenieść zawartość z pliku PDF do PowerPointa w systemie Windows 10, zacznij od otwarcia programu PowerPoint. Następnie kliknij na opcję „Nowy slajd” i wybierz odpowiedni układ slajdu, który pasuje do twoich potrzeb.
Teraz możesz otworzyć plik PDF, z którego chcesz przenieść zawartość. Aby to zrobić, skorzystaj z funkcji „Wstaw” w menu PowerPointa i wybierz „Obiekt”.
Po otwarciu okna dialogowego wybierz zakładkę „Utwórz z pliku” i kliknij na przycisk „Przeglądaj”. Wybierz plik PDF, który chcesz zaimportować do PowerPointa i kliknij „OK”. Program automatycznie przeniesie zawartość PDFa na slajd w PowerPoint.
Pamiętaj, żeby zawsze sprawdzić, czy przenieśzl wszystkie elementy z PDFa i dostosować je do swoich potrzeb.
Zaawansowane narzędzie do nauki PowerPointa
Jeśli chcesz poznać więcej funkcji i możliwości PowerPointa w systemie Windows 10, warto skorzystać z profesjonalnego kursu, takiego jak kurs „PowerPoint 2010 – esencja” na stronie StrefaKursow.pl. Ten kurs zapewni Ci kompleksowe i przystępne wprowadzenie do PowerPointa, które pomoże Ci opanować narzędzie, zrozumieć jego funkcje i umiejętnie wykorzystać je w pracy.
Nie czekaj dłużej, skorzystaj z tego kursu i stań się prawdziwym ekspertem w tworzeniu prezentacji za pomocą PowerPointa. Kliknij tutaj, aby dowiedzieć się więcej i zarejestrować się na ten kurs już teraz.
Rozwijaj swoje umiejętności z polecanymi kursami video:
Czy spotkałeś się kiedyś z problemem przeniesienia zawartości z pliku PDF do prezentacji PowerPoint na systemie Windows 10? Nie martw się, nie jesteś sam. Ten artykuł przedstawia sposób, w jaki możesz to zrobić, przy użyciu potężnego PowerPointa i łatwości Windows 10. Zdobądź wiedzę, która pozwoli Ci stworzyć magiczną prezentację, która porwie publiczność.Dzięki prostym krokom w systemie Windows 10, możesz przenieść treści z pliku PDF do PowerPointa. Otwórz program PowerPoint i dodaj nowy slajd, wybierając odpowiedni układ. Następnie skorzystaj z funkcji „Wstaw” i „Obiekt”, aby otworzyć plik PDF, który chcesz zaimportować. Przenieś zawartość PDFa na slajd i dostosuj ją do swoich potrzeb.
Pamiętaj, że tą metodą możesz przenieść tylko zawartość, więc upewnij się, że wszystkie elementy zostały przeniesione i popraw je, jeśli trzeba. Jeśli chcesz poznać więcej funkcji i możliwości PowerPointa, skorzystaj z profesjonalnego kursu, który pomoże Ci stać się ekspertem w tworzeniu prezentacji.
Jeśli chcesz dowiedzieć się więcej i zarejestrować na kurs „PowerPoint 2010 – esencja” na stronie StrefaKursow.pl, kliknij tutaj. Nie czekaj dłużej, zdobądź wiedzę i zaskocz swoją publiczność niesamowitymi prezentacjami.
Inne kursy, które mogą Cię zainteresować:
-

Adobe After Effects CC – kreatywne projekty
99.00 zł Przejdź do kursuPrzejdź do kursu -

Analiza danych w Excelu dla początkujących
129.00 zł Przejdź do kursuPrzejdź do kursu -

Analytics – ABC analizy i optymalizacji
119.00 zł Przejdź do kursuPrzejdź do kursu -

Animacja whiteboard w biznesie i marketingu
89.00 zł Przejdź do kursuPrzejdź do kursu -

Blockchain od podstaw
149.00 zł Przejdź do kursuPrzejdź do kursu -

Camtasia Studio – screencasting i edycja wideo
89.00 zł Przejdź do kursuPrzejdź do kursu -

Cinema 4D – Interior
79.00 zł Przejdź do kursuPrzejdź do kursu -

Copywriting – jak tworzyć treści, które sprzedają
139.00 zł Przejdź do kursuPrzejdź do kursu -

Dobre praktyki pracy w zespole IT
99.00 zł Przejdź do kursuPrzejdź do kursu -

Efektywna praca w Excelu – porady i triki
149.00 zł Przejdź do kursuPrzejdź do kursu -

Efektywna praca w Sublime Text
69.00 zł Przejdź do kursuPrzejdź do kursu -

Evernote – zwiększ swoją produktywność
89.00 zł Przejdź do kursuPrzejdź do kursu -
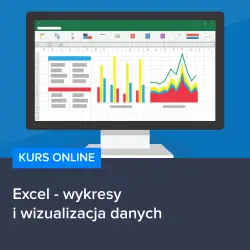
Excel – wykresy i wizualizacja danych
89.00 zł Przejdź do kursuPrzejdź do kursu -

Excel i narzędzia BI – efektywna praca z danymi
139.00 zł Przejdź do kursuPrzejdź do kursu -

Hiszpański dla początkujących – poziom A1
59.00 zł Przejdź do kursuPrzejdź do kursu -

Hiszpański dla początkujących – poziom A2
59.00 zł Przejdź do kursuPrzejdź do kursu -

Inteligencja emocjonalna – jak radzić sobie z emocjami
139.00 zł Przejdź do kursuPrzejdź do kursu -

Intensywny AutoCAD – stopień I
129.00 zł Przejdź do kursuPrzejdź do kursu -

Intensywny AutoCAD – stopień II
129.00 zł Przejdź do kursuPrzejdź do kursu -

Jak budować wizerunek – skuteczne techniki autoprezentacji
129.00 zł Przejdź do kursuPrzejdź do kursu -

Jak być asertywnym – sztuka wyrażania własnego zdania i emocji
139.00 zł Przejdź do kursuPrzejdź do kursu
