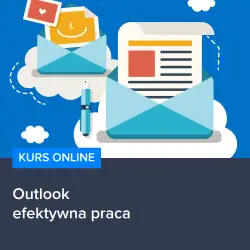Masz dość przeklejania swoich kontaktów pomiędzy różnymi programami pocztowymi? Chciałbyś znaleźć szybką i prostą metodę przeniesienia swoich kontaktów z Thunderbirda do Outlooka? Jeśli tak, to ten artykuł jest dla Ciebie!
Odkryj, jak w kilku prostych krokach możesz skutecznie przenieść swoje kontakty z Thunderbirda do Outlooka i zaoszczędzić sobie niepotrzebnych trudności. Oto praktyczne porady, które pozwolą Ci w prosty sposób przenieść swoje kontakty, bez utraty cennych informacji.
Nie trać więcej czasu na przeklejanie kontaktów ręcznie! Przeczytaj ten artykuł i dowiedz się, jak dokonać szybkiego i bezproblemowego przeniesienia swoich kontaktów z Thunderbirda do Outlooka. Zapewniamy, że poznane techniki przenoszenia z pewnością ułatwią Ci pracę i zaoszczędzą Twój czas. Nie zwlekaj dłużej – przeczytaj teraz i ciesz się łatwym przeniesieniem swoich kontaktów!
Jak przenieść kontakty z Thunderbirda do Outlooka?
Przeniesienie kontaktów z Thunderbirda do Outlooka może wydawać się trudnym zadaniem, ale jest kilka prostych kroków, które możesz podjąć, aby to zrobić łatwo i skutecznie. Bez względu na to, czy potrzebujesz przenieść kilka kontaktów czy całą książkę adresową, poniższe porady pomogą Ci osiągnąć cel.
Krok 1: Eksportowanie kontaktów z Thunderbirda
Pierwszym krokiem jest eksportowanie kontaktów z Thunderbirda. Aby to zrobić, otwórz Thunderbird i kliknij na kartę „Address Book” (Książka adresowa). Następnie wybierz opcję „Tools” (Narzędzia) z górnego menu i kliknij na „Export” (Eksportuj). Wybierz plik CSV jako format eksportu i zapisz plik na swoim komputerze.
Krok 2: Importowanie kontaktów do Outlooka
Po eksportowaniu kontaktów z Thunderbirda, możesz przejść do importowania ich do Outlooka. Aby to zrobić, otwórz Outlook i przejdź do zakładki „File” (Plik). Kliknij na opcję „Open & Export” (Otwórz i eksportuj), a następnie wybierz „Import/Export” (Importuj/Eksportuj). Wybierz opcję „Import from another program or file” (Importuj z innego programu lub pliku) i następnie wybierz plik CSV, który wcześniej eksportowałeś z Thunderbirda. Postępuj zgodnie z instrukcjami na ekranie, aby zakończyć proces importu.
Skorzystaj z kursu Outlook – efektywna praca
Jeśli nadal masz jakieś wątpliwości lub chciałbyś dowiedzieć się więcej na temat korzystania z Outlooka, zalecamy skorzystanie z kursu „Outlook – efektywna praca” na stronie StrefaKursów. Ten kurs pokaże Ci, jak wykorzystać pełen potencjał Outlooka i zwiększyć swoją produktywność w pracy. Nie zwlekaj dłużej i zapisz się na ten kurs jeszcze dzisiaj, aby opanować sztukę efektywnej pracy z Outlookiem!
Zapraszamy do zapoznania się z kursem Outlook – efektywna praca tutaj i zaczęcia korzystania z potężnych funkcji Outlooka już dziś!
Podsumowanie
Przeniesienie kontaktów z Thunderbirda do Outlooka może wydawać się skomplikowane, ale dzięki powyższym krokom i naszym zalecanym kursom, możesz to zrobić szybko i bezproblemowo. Eksportuj swoje kontakty z Thunderbirda do pliku CSV, a następnie zaimportuj je do Outlooka. Jeśli potrzebujesz dodatkowej pomocy z Outlookiem, zapisz się na nasz kurs „Outlook – efektywna praca” i poszerz swoje umiejętności korzystania z tego programu. Nie trać więcej czasu na przeklejanie kontaktów ręcznie – skorzystaj z naszych porad i kursów, aby zoptymalizować swoją pracę z Outlookiem już teraz!
Rozwijaj swoje umiejętności z polecanymi kursami video:
Przenieś swoje kontakty z Thunderbirda do Outlooka i z łatwością przenieś się do efektywnej pracy! Bez względu na to, czy potrzebujesz przenieść kilka kontaktów czy całą książkę adresową, wystarczy eksportować kontakty z Thunderbirda do pliku CSV, a następnie zaimportować je do Outlooka. Skorzystaj również z naszego kursu „Outlook – efektywna praca” i odkryj pełen potencjał tego programu. Oto szansa, by zoptymalizować swoją pracę z Outlookiem i zwiększyć swoją produktywność. Nie trać czasu, skorzystaj z naszych wskazówek i kursów, aby osiągnąć sukces już teraz!Inne kursy, które mogą Cię zainteresować:
-

Analytics – ABC analizy i optymalizacji
119.00 zł Przejdź do kursuPrzejdź do kursu -

Animacja whiteboard w biznesie i marketingu
89.00 zł Przejdź do kursuPrzejdź do kursu -

Copywriting – jak tworzyć treści, które sprzedają
139.00 zł Przejdź do kursuPrzejdź do kursu -

Dobre praktyki pracy w zespole IT
99.00 zł Przejdź do kursuPrzejdź do kursu -

Efektywna praca w Excelu – porady i triki
149.00 zł Przejdź do kursuPrzejdź do kursu -

Efektywna praca w Sublime Text
69.00 zł Przejdź do kursuPrzejdź do kursu -

Efektywność osobista – zarządzanie zadaniami i sobą w czasie
129.00 zł Przejdź do kursuPrzejdź do kursu -

Evernote – zwiększ swoją produktywność
89.00 zł Przejdź do kursuPrzejdź do kursu -

Hiszpański dla początkujących – poziom A1
59.00 zł Przejdź do kursuPrzejdź do kursu -

Hiszpański dla początkujących – poziom A2
59.00 zł Przejdź do kursuPrzejdź do kursu -

Inteligencja emocjonalna – jak radzić sobie z emocjami
139.00 zł Przejdź do kursuPrzejdź do kursu -

Jak budować wizerunek – skuteczne techniki autoprezentacji
129.00 zł Przejdź do kursuPrzejdź do kursu -

Jak być asertywnym – sztuka wyrażania własnego zdania i emocji
139.00 zł Przejdź do kursuPrzejdź do kursu -

Jak efektywnie organizować i prowadzić spotkania
129.00 zł Przejdź do kursuPrzejdź do kursu -

Jak skutecznie planować i realizować cele
99.00 zł Przejdź do kursuPrzejdź do kursu -

Jak zarabiać przez internet jako freelancer
99.00 zł Przejdź do kursuPrzejdź do kursu -

Jak zbudować pewność siebie i poczucie własnej wartości
149.00 zł Przejdź do kursuPrzejdź do kursu -

Japoński dla początkujących – gramatyka i słownictwo (N5)
59.00 zł Przejdź do kursuPrzejdź do kursu