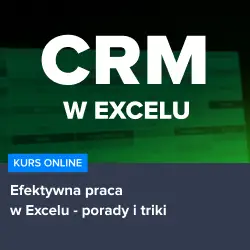W dzisiejszych czasach, korzystanie z programów takich jak Microsoft Excel stało się nieodłącznym elementem pracy wielu osób, które na co dzień pracują z danymi, analizują je czy też tworzą różnego rodzaju zestawienia i raporty. Excel, jako jeden z najbardziej popularnych arkuszy kalkulacyjnych, oferuje użytkownikom szeroką gamę funkcji i możliwości, które pozwalają na efektywne zarządzanie danymi oraz prezentowanie ich w czytelny sposób. Jedną z takich funkcji, która może okazać się przydatna w niektórych sytuacjach, jest możliwość podzielenia komórki ukosem, co pozwala na umieszczenie dwóch różnych informacji w jednej komórce, ale oddzielonych przekątną. W poniższym artykule postaramy się przybliżyć tematykę podziału komórki w Excelu ukosem, omówić sposób jej realizacji oraz przedstawić potencjalne zastosowania tej funkcji w praktyce.
Podział komórki ukosem – kiedy warto zastosować?
Podział komórki ukosem w Excelu może okazać się przydatny w wielu sytuacjach, szczególnie gdy chcemy przedstawić dwa różne rodzaje informacji w jednej komórce, ale jednocześnie zachować czytelność i przejrzystość danych. Przykładem takiego zastosowania może być tabela, w której w jednej komórce chcemy umieścić nazwę produktu oraz jego cenę, ale oddzielone przekątną, co pozwoli na łatwe odczytanie tych informacji przez odbiorcę. Innym przypadkiem może być prezentowanie wyników dwóch różnych analiz w jednej komórce, gdzie każda z nich jest oddzielona ukosem.
Jak podzielić komórkę ukosem w Excelu – krok po kroku
Aby podzielić komórkę ukosem w Excelu, należy wykonać następujące kroki:
1. Zaznacz komórkę, którą chcesz podzielić ukosem.
2. Kliknij prawym przyciskiem myszy na zaznaczonej komórce i wybierz opcję Formatuj komórkę.
3. W oknie dialogowym, które się pojawi, przejdź do zakładki Obramowanie.
4. W sekcji Styl linii wybierz styl linii, którym chcesz oddzielić dane w komórce.
5. Następnie, w sekcji Układ obramowania, kliknij na przekątną linie, aby dodać ją do komórki.
6. Kliknij OK, aby zatwierdzić zmiany.
Teraz komórka została podzielona ukosem, a Ty możesz wprowadzić dwie różne informacje w jednej komórce, oddzielone przekątną.
Rozwijaj swoje umiejętności w Excelu z polecanych kursów
Jeśli chcesz poszerzyć swoją wiedzę na temat Excela i nauczyć się efektywnie zarządzać danymi, analizować je oraz tworzyć profesjonalne raporty, warto skorzystać z polecanych kursów. Kurs Analiza danych w Excelu dla początkujących pomoże Ci zrozumieć podstawy analizy danych w Excelu, a Kurs CRM w Excelu – zarządzanie bazą klientów nauczy Cię, jak efektywnie zarządzać bazą klientów w arkuszu kalkulacyjnym. Jeśli natomiast chcesz poznać praktyczne porady i triki, które ułatwią Ci pracę z Excel, warto zainteresować się Kursem Efektywna praca w Excelu – porady i triki. Dzięki tym kursom zyskasz pewność, że korzystasz z pełni możliwości, jakie oferuje Excel, a Twoja praca stanie się jeszcze bardziej efektywna i profesjonalna.
Rozwijaj swoje umiejętności z polecanymi kursami video:
Praktyczne zastosowania podziału komórki ukosem
Podział komórki ukosem w Excelu może być wykorzystany w różnych sytuacjach, które wymagają przedstawienia dwóch różnych informacji w jednej komórce. Przykładem takiego zastosowania może być tabela z danymi finansowymi, gdzie w jednej komórce chcemy umieścić wartość przychodu oraz kosztu, ale oddzielone przekątną, co pozwoli na łatwe odczytanie tych informacji przez odbiorcę. Innym przypadkiem może być prezentowanie wyników dwóch różnych analiz w jednej komórce, gdzie każda z nich jest oddzielona ukosem, co pozwala na lepszą organizację danych i ułatwia ich analizę.
Wady i zalety podziału komórki ukosem
Podział komórki ukosem ma swoje zalety i wady. Główną zaletą jest możliwość przedstawienia dwóch różnych informacji w jednej komórce, co pozwala na oszczędność miejsca w arkuszu kalkulacyjnym oraz lepszą organizację danych. Jednakże, podział komórki ukosem może również wprowadzać pewne problemy, takie jak trudności w odczytaniu danych przez odbiorcę, szczególnie gdy komórka zawiera dużo informacji. Ponadto, podział komórki ukosem może utrudniać edycję danych, gdyż wprowadzenie zmian w jednej części komórki może wpłynąć na drugą część.
Alternatywy dla podziału komórki ukosem
Jeśli podział komórki ukosem nie spełnia Twoich oczekiwań lub sprawia trudności, istnieją inne sposoby na przedstawienie dwóch różnych informacji w jednej komórce. Można na przykład zastosować formatowanie warunkowe, które pozwoli na zmianę koloru tła komórki w zależności od wartości wprowadzonej. Innym rozwiązaniem może być użycie dwóch komórek – jednej dla każdej informacji – i połączenie ich wizualnie za pomocą obramowania lub koloru tła.
Podsumowanie
Podział komórki ukosem w Excelu to przydatne narzędzie, które pozwala na przedstawienie dwóch różnych informacji w jednej komórce, zachowując czytelność i przejrzystość danych. Aby podzielić komórkę ukosem, wystarczy wykonać kilka prostych kroków, takich jak formatowanie komórki i dodanie przekątnej linii. Warto jednak pamiętać o potencjalnych wadach tego rozwiązania, takich jak trudności w odczytaniu danych czy utrudniona edycja. Jeśli podział komórki ukosem nie spełnia Twoich oczekiwań, warto rozważyć inne sposoby na przedstawienie dwóch różnych informacji w jednej komórce, takie jak formatowanie warunkowe czy użycie dwóch komórek.
Inne kursy, które mogą Cię zainteresować:
-

3ds Max – Interior
79.00 zł Przejdź do kursuPrzejdź do kursu -

3ds Max + V-Ray Next – realistyczne wizualizacje 3D
119.00 zł Przejdź do kursuPrzejdź do kursu -

3ds Max od podstaw
99.00 zł Przejdź do kursuPrzejdź do kursu -

Access – formularze i raporty
79.00 zł Przejdź do kursuPrzejdź do kursu -

Access – kwerendy
79.00 zł Przejdź do kursuPrzejdź do kursu -

Access – programowanie w VBA
79.00 zł Przejdź do kursuPrzejdź do kursu -

Access 2007
49.00 zł Przejdź do kursuPrzejdź do kursu -

Access 2010 esencja
49.00 zł Przejdź do kursuPrzejdź do kursu -

Access 2013 od podstaw
79.00 zł Przejdź do kursuPrzejdź do kursu -

Active Directory dla administratora systemu
139.00 zł Przejdź do kursuPrzejdź do kursu -

Administracja serwerem Linux
119.00 zł Przejdź do kursuPrzejdź do kursu -

Adobe Acrobat 9 Pro
25.00 zł Przejdź do kursuPrzejdź do kursu -

Adobe After Effects CC – kreatywne projekty
99.00 zł Przejdź do kursuPrzejdź do kursu -

Adobe After Effects CC dla początkujących
89.00 zł Przejdź do kursuPrzejdź do kursu -

Adobe Bridge CS5
25.00 zł Przejdź do kursuPrzejdź do kursu -

Adobe Fireworks CS5
25.00 zł Przejdź do kursuPrzejdź do kursu -

Adobe Flash Pro CS5 – esencja
49.00 zł Przejdź do kursuPrzejdź do kursu -

Adobe InDesign – praktyczne techniki pracy
119.00 zł Przejdź do kursuPrzejdź do kursu -

Adobe InDesign CC – zaawansowany
119.00 zł Przejdź do kursuPrzejdź do kursu -

Adobe InDesign CC dla początkujących
99.00 zł Przejdź do kursuPrzejdź do kursu -

Adobe InDesign CS5 – esencja
49.00 zł Przejdź do kursuPrzejdź do kursu