
Czy zdarzyło Ci się kiedyś, że otrzymałeś plik PDF i chciałeś go edytować lub pokazać w wersji prezentacji? Być może masz problem z otwarciem pliku PDF w programie Microsoft PowerPoint? Nie martw się, jestem tutaj, aby Ci pomóc! W tym krótkim artykule dowiesz się, jak w prosty i praktyczny sposób otworzyć plik PDF w programie PowerPoint. Już niedługo będziesz mógł w łatwy sposób edytować i prezentować swoje pliki PDF, bez żadnych trudności. Przeczytaj dalej, aby poznać kilka praktycznych wskazówek i trików, które ułatwią Ci otwieranie plików PDF w PowerPoint. Nie zwlekaj, sprawdź jak to zrobić już dziś!
Jak otworzyć plik PDF w programie Microsoft PowerPoint?
Czy zdarzyło Ci się kiedyś, że otrzymałeś plik PDF i chciałeś go edytować lub pokazać jako prezentację w programie Microsoft PowerPoint? Jeśli tak, to na pewno zastanawiałeś się, jak to zrobić. Nie martw się, mam dla Ciebie kilka prostych i praktycznych wskazówek, które pomogą Ci otworzyć plik PDF w PowerPoint.
1. Użyj opcji „Otwórz”
Pierwszym krokiem jest otwarcie programu Microsoft PowerPoint. Następnie wybierz zakładkę „Plik” i z rozwijanego menu wybierz opcję „Otwórz”. W okienku dialogowym, które się pojawi, wybierz plik PDF, który chcesz otworzyć. Kliknij „Otwórz” i PowerPoint automatycznie załaduje plik PDF.
2. Skonwertuj plik PDF na plik PowerPoint
Jeśli powyższa metoda nie działa dla Ciebie, istnieje inny sposób na otwarcie pliku PDF w PowerPoint. Możesz skonwertować plik PDF na plik PowerPoint za pomocą specjalistycznego oprogramowania do konwersji plików. Istnieje wiele narzędzi online i oprogramowań, które mogą pomóc w tej operacji. Po skonwertowaniu pliku PDF na format PowerPoint, możesz go swobodnie otworzyć i edytować w programie PowerPoint.
3. Skorzystaj z dodatkowych funkcji programu
Program Microsoft PowerPoint oferuje wiele użytecznych funkcji, które mogą ułatwić otwieranie plików PDF. Na przykład, możesz skopiować zawartość pliku PDF i wkleić ją bezpośrednio do prezentacji PowerPoint. Możesz również wykorzystać funkcję wstawiania obrazów, aby wstawić strony PDF jako obraz w slajdach prezentacji. To idealne rozwiązanie, jeśli chcesz zachować pierwotny wygląd pliku PDF.
Jeśli potrzebujesz bardziej zaawansowanych umiejętności w zakresie używania programu PowerPoint, polecam skorzystanie z kursu „PowerPoint 2010 – Esencja”, który oferuje Strefa Kursów. Ten kurs pomoże Ci zgłębić tajniki programu PowerPoint i nauczy Cię efektywnie korzystać z tej potężnej aplikacji. Aby uzyskać więcej informacji i zapisać się na ten kurs, kliknij tutaj.
Nie trać czasu na szukanie sposobów otwierania plików PDF w programie PowerPoint na własną rękę. Skorzystaj z prostych wskazówek, które przedstawiłem powyżej, lub zapisz się na kurs „PowerPoint 2010 – Esencja”, aby nauczyć się więcej i stać się ekspertem w tworzeniu dynamicznych prezentacji. Pamiętaj, że umiejętność otwierania i edycji plików PDF w PowerPoint może Ci bardzo się przydać w pracy i życiu codziennym.
Rozwijaj swoje umiejętności z polecanymi kursami video:
Aby otworzyć plik PDF w PowerPoint, możesz skorzystać z opcji „Otwórz” lub skonwertować plik PDF na plik PowerPoint za pomocą specjalistycznego oprogramowania. Dodatkowo, możesz wykorzystać dodatkowe funkcje programu PowerPoint, takie jak kopiowanie zawartości pliku PDF i wklejanie jej do prezentacji. Warto również rozważyć udział w kursie „PowerPoint 2010 – Esencja”, który pozwoli na opanowanie zaawansowanych umiejętności w tworzeniu dynamicznych prezentacji. Nie trać czasu na eksperymentowanie – skorzystaj z prostych wskazówek i zyskaj umiejętność otwierania i edycji plików PDF w PowerPoint, co może okazać się niezwykle przydatne zarówno w pracy, jak i w życiu codziennym.Inne kursy, które mogą Cię zainteresować:
-

Adobe After Effects CC – kreatywne projekty
99.00 zł Przejdź do kursuPrzejdź do kursu -

Analiza danych w Excelu dla początkujących
129.00 zł Przejdź do kursuPrzejdź do kursu -

Analytics – ABC analizy i optymalizacji
119.00 zł Przejdź do kursuPrzejdź do kursu -

Animacja whiteboard w biznesie i marketingu
89.00 zł Przejdź do kursuPrzejdź do kursu -

Blockchain od podstaw
149.00 zł Przejdź do kursuPrzejdź do kursu -

Camtasia Studio – screencasting i edycja wideo
89.00 zł Przejdź do kursuPrzejdź do kursu -

Cinema 4D – Interior
79.00 zł Przejdź do kursuPrzejdź do kursu -

Copywriting – jak tworzyć treści, które sprzedają
139.00 zł Przejdź do kursuPrzejdź do kursu -

Dobre praktyki pracy w zespole IT
99.00 zł Przejdź do kursuPrzejdź do kursu -

Efektywna praca w Excelu – porady i triki
149.00 zł Przejdź do kursuPrzejdź do kursu -

Efektywna praca w Sublime Text
69.00 zł Przejdź do kursuPrzejdź do kursu -

Evernote – zwiększ swoją produktywność
89.00 zł Przejdź do kursuPrzejdź do kursu -
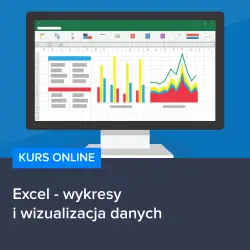
Excel – wykresy i wizualizacja danych
89.00 zł Przejdź do kursuPrzejdź do kursu -

Excel i narzędzia BI – efektywna praca z danymi
139.00 zł Przejdź do kursuPrzejdź do kursu -

Hiszpański dla początkujących – poziom A1
59.00 zł Przejdź do kursuPrzejdź do kursu -

Hiszpański dla początkujących – poziom A2
59.00 zł Przejdź do kursuPrzejdź do kursu -

Inteligencja emocjonalna – jak radzić sobie z emocjami
139.00 zł Przejdź do kursuPrzejdź do kursu -

Intensywny AutoCAD – stopień I
129.00 zł Przejdź do kursuPrzejdź do kursu -

Intensywny AutoCAD – stopień II
129.00 zł Przejdź do kursuPrzejdź do kursu -

Jak budować wizerunek – skuteczne techniki autoprezentacji
129.00 zł Przejdź do kursuPrzejdź do kursu -

Jak być asertywnym – sztuka wyrażania własnego zdania i emocji
139.00 zł Przejdź do kursuPrzejdź do kursu
