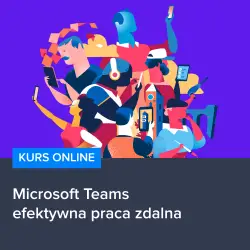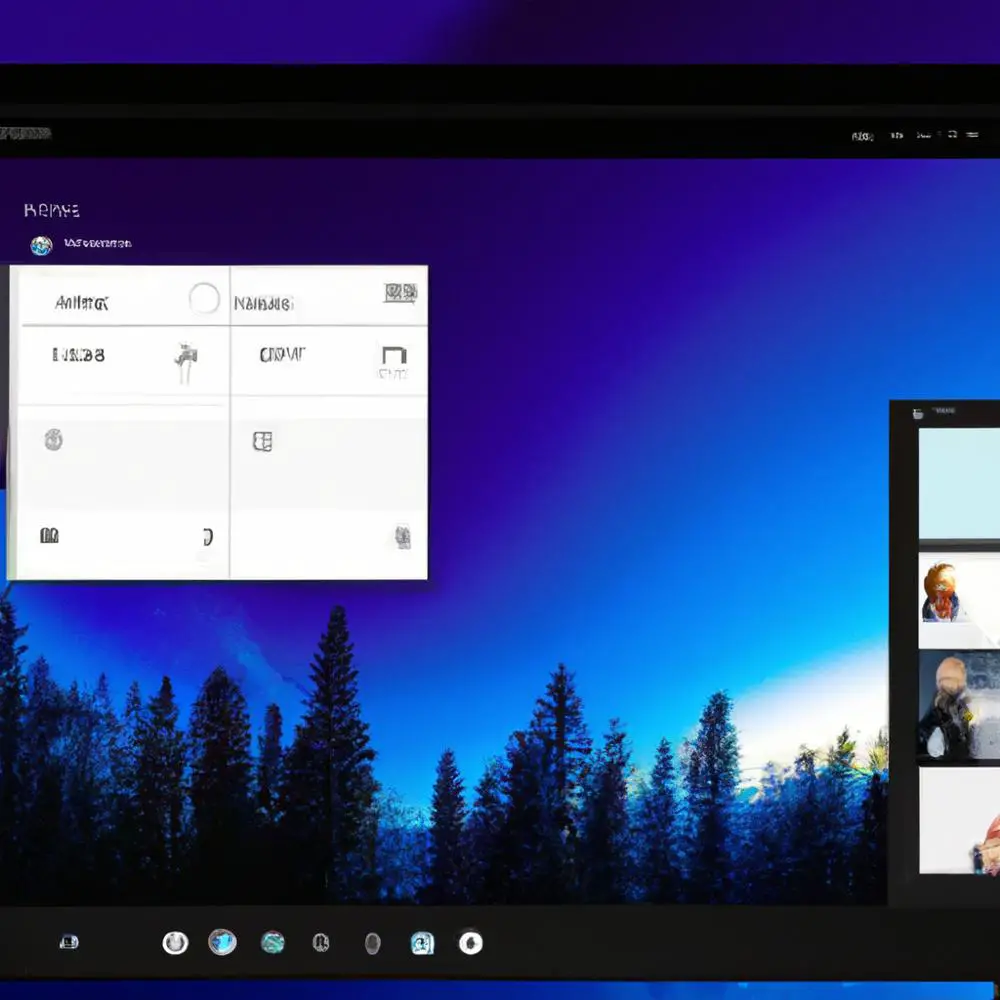
Cześć! Czy kiedykolwiek zastanawiałeś się, jak odinstalować Microsoft Teams? Jeśli tak, to masz szczęście, bo właśnie trafiłeś na odpowiedni artykuł! W dzisiejszym przewodniku krok po kroku pokażę Ci, jak łatwo pozbyć się Teams z Twojego komputera. Jeśli czujesz, że aplikacja zajmuje Ci zbyt dużo miejsca na dysku lub po prostu nie korzystasz z niej, to to jest artykuł dla Ciebie! Przygotuj się na prosty i zrozumiały sposób odinstalowania Microsoft Teams, który przetestowałem osobiście. Czy jesteś gotowy? No to zaczynajmy!
Jak odinstalować Microsoft Teams – prosty przewodnik krok po kroku
Cześć! Jeśli tu jesteś, to prawdopodobnie zastanawiasz się, jak dokładnie odinstalować Microsoft Teams. Nie martw się, mam dla Ciebie prosty przewodnik, który krok po kroku pomoże Ci się tego pozbyć.
Po co odinstalowywać Teams?
Przede wszystkim, może być kilka powodów, dla których chcesz odinstalować Teams. Może aplikacja zajmuje zbyt dużo miejsca na Twoim komputerze, a Ty potrzebujesz miejsca na zdjęcia czy filmy. Może również okazać się, że po prostu nie korzystasz z Teams i nie widzisz sensu trzymania go na dysku. Bez względu na powód, ten przewodnik pomoże Ci z łatwością się odinstalować Teams.
Jak odinstalować Microsoft Teams?
Krok 1: Zacznij od otwarcia „Panelu sterowania” na swoim komputerze. Możesz to zrobić poprzez naciśnięcie klawisza „Windows” na klawiaturze, wpisanie „Panel sterowania” i kliknięcie na odpowiednią ikonę. Bądź albo kliknij prawym przyciskiem myszy na przycisk „Menu Start” i wybierz „Panel sterowania” z menu kontekstowego.
Krok 2: W oknie „Panelu sterowania” zlokalizuj sekcję „Programy” lub „Programy i funkcje” i kliknij na niego.
Krok 3: W sekcji „Programy” znajdź „Microsoft Teams” i kliknij na niego.
Krok 4: Przejdź do górnego menu i kliknij na przycisk „Odinstaluj”. Jeśli pojawi się monit, upewnij się, że kliknąłeś „Tak”, aby potwierdzić odinstalowanie.
To wszystko! Teraz powinieneś mieć Teams odinstalowany z Twojego komputera. Jeśli jednak w przyszłości zdecydujesz się ponownie zainstalować Teams, zachęcam Cię do skorzystania z kursu na ten temat. Kurs „Microsoft Teams – Efektywna praca zdalna” pomoże Ci opanować wszystkie najważniejsze funkcje i pokazać, jak skutecznie korzystać z tej aplikacji. Nie trać czasu, zgłębiaj wiedzę i bądź bardziej produktywny!
Pamiętaj, że linki do kursu znajdziesz tutaj: Kurs „Microsoft Teams – Efektywna praca zdalna”
Rozwijaj swoje umiejętności z polecanymi kursami video:
Czas powiedzieć z Teams do widzenia! W tym prostym przewodniku krok po kroku dowiesz się, jak łatwo odinstalować Microsoft Teams. Niezależnie od powodu, czy to brak miejsca na dysku czy po prostu brak potrzeby korzystania z tej aplikacji, ten poradnik pomoże Ci się jej pozbyć. Otwórz panel sterowania, znajdź Teams, kliknij „Odinstaluj” i gotowe! Teraz masz więcej miejsca na swoje ulubione zdjęcia i filmy. Jeśli jednak w przyszłości zdecydujesz się ponownie użyć Teams, możesz zawsze skorzystać z naszego kursu „Microsoft Teams – Efektywna praca zdalna”, który pokaże Ci, jak wykorzystać wszystkie funkcje tej aplikacji. Nie czekaj, zdobądź wiedzę i zwiększ swoją produktywność!Inne kursy, które mogą Cię zainteresować:
-

Adobe After Effects CC – kreatywne projekty
99.00 zł Przejdź do kursuPrzejdź do kursu -

Agile – dobre praktyki zarządzania projektami
149.00 zł Przejdź do kursuPrzejdź do kursu -

Analiza danych w Excelu dla początkujących
129.00 zł Przejdź do kursuPrzejdź do kursu -

Animacja whiteboard w biznesie i marketingu
89.00 zł Przejdź do kursuPrzejdź do kursu -

Blockchain od podstaw
149.00 zł Przejdź do kursuPrzejdź do kursu -

Cinema 4D – Interior
79.00 zł Przejdź do kursuPrzejdź do kursu -

Copywriting – jak tworzyć treści, które sprzedają
139.00 zł Przejdź do kursuPrzejdź do kursu -

Dobre praktyki pracy w zespole IT
99.00 zł Przejdź do kursuPrzejdź do kursu -

Efektywność osobista – zarządzanie zadaniami i sobą w czasie
129.00 zł Przejdź do kursuPrzejdź do kursu -

Evernote – zwiększ swoją produktywność
89.00 zł Przejdź do kursuPrzejdź do kursu -

Excel – tabele przestawne
99.00 zł Przejdź do kursuPrzejdź do kursu -

Excel dla księgowych
139.00 zł Przejdź do kursuPrzejdź do kursu -
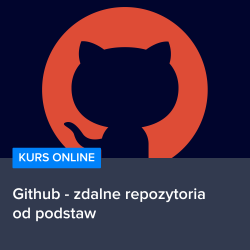
Github – zdalne repozytoria od podstaw
99.00 zł Przejdź do kursuPrzejdź do kursu -

Hiszpański dla początkujących – poziom A1
59.00 zł Przejdź do kursuPrzejdź do kursu -

Hiszpański dla początkujących – poziom A2
59.00 zł Przejdź do kursuPrzejdź do kursu -

Inteligencja emocjonalna – jak radzić sobie z emocjami
139.00 zł Przejdź do kursuPrzejdź do kursu -

Jak budować wizerunek – skuteczne techniki autoprezentacji
129.00 zł Przejdź do kursuPrzejdź do kursu -

Jak być asertywnym – sztuka wyrażania własnego zdania i emocji
139.00 zł Przejdź do kursuPrzejdź do kursu -

Jak efektywnie organizować i prowadzić spotkania
129.00 zł Przejdź do kursuPrzejdź do kursu