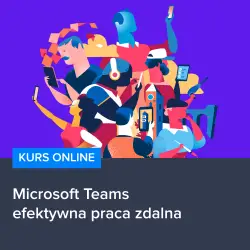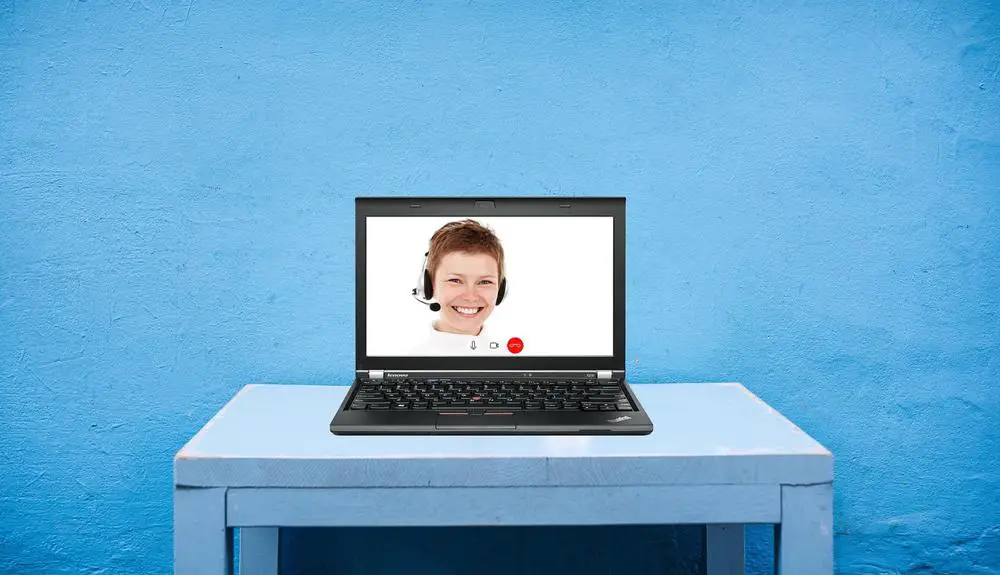
Cześć! Korzystasz z programu Microsoft Teams, ale masz problem z odblokowaniem kamery? Nie martw się, jestem tutaj, aby Ci pomóc! W tym krótkim artykule przedstawię Ci prostą instrukcję, która pozwoli Ci na odblokowanie kamery w Teams. Jeśli jesteś zainteresowany, zapraszam do dalszej lektury!
Dlaczego warto odblokować kamerę na Teams? Otóż, korzystając z tej funkcji, będziesz mógł brać udział w wirtualnych spotkaniach zespołowych, uczestniczyć w lekcjach online czy prowadzić prezentacje w czasie rzeczywistym. Odblokowanie kamery pozwoli na pełne wykorzystanie możliwości tego narzędzia i zapewni Ci lepszą komunikację z innymi użytkownikami.
Teraz przejdźmy do sedna! Jak odblokować kamerę na Teams? To bardzo proste! Wystarczy postępować zgodnie z poniższymi krokami:
1. Zaloguj się do swojego konta na Teams.
2. Kliknij na ikonę swojego profilu w prawym górnym rogu ekranu.
3. Z rozwijanego menu wybierz „Ustawienia”.
4. Przejdź do sekcji „Opcje kamery” i upewnij się, że przełącznik jest ustawiony na „Włączona”.
5. Jeśli masz więcej niż jedno urządzenie do nagrywania wideo, wybierz odpowiednie urządzenie z listy rozwijanej.
I to wszystko! Twoja kamera powinna być teraz odblokowana i gotowa do użycia w Teams. Pamiętaj, że nie zawsze musisz używać kamery – możesz ją włączyć lub wyłączyć w trakcie spotkania według własnego uznania.
Mam nadzieję, że ta instrukcja była dla Ciebie pomocna. Teraz możesz swobodnie korzystać z kamery na Teams i cieszyć się pełnymi możliwościami tego narzędzia. Powodzenia!Główna część artykułu:
Jak odblokować kamerę na Teams: prosta instrukcja
Cześć! Czy zdarzyło Ci się kiedyś chcieć wziąć udział w wirtualnym spotkaniu zespołowym na Teams, ale nie wiedziałeś, jak odblokować swoją kamerę? Nie martw się, mam dla Ciebie prostą instrukcję, która pomoże Ci rozwiązać ten problem!
Wystarczy, że postąpisz zgodnie z poniższymi krokami, a w krótkim czasie będziesz mógł korzystać z kamery na Teams w pełni:
1. Zaloguj się na swoje konto na Teams.
2. Kliknij w ikonę Twojego profilu znajdującą się w prawym górnym rogu ekranu.
3. Z rozwijanego menu wybierz opcję „Ustawienia”.
4. Przejdź do sekcji „Opcje kamery” i upewnij się, że przełącznik jest ustawiony na „Włączona”.
5. Jeśli posiadasz więcej niż jedno urządzenie do nagrywania wideo, wybierz odpowiednie urządzenie z listy rozwijanej.
Tak proste to jest! Teraz Twoja kamera powinna być już odblokowana i gotowa do użycia na Teams. Teraz będziesz mógł brać udział w wirtualnych spotkaniach zespołowych, prowadzić prezentacje lub uczestniczyć w lekcjach online przy użyciu swojej kamery.
Jeśli jednak chcesz poznać więcej różnych funkcji tego narzędzia, polecam Ci skorzystać z zaawansowanego kursu „Microsoft Teams – efektywna praca zdalna”. W ramach tego kursu dowiesz się, jak jeszcze lepiej wykorzystać Teams do skutecznej komunikacji i współpracy zespołowej. Możesz znaleźć ten kurs na stronie StrefaKursów. Przygotowane przeze mnie linki są dostępne poniżej:
– Kurs Microsoft Teams – efektywna praca zdalna
Dzięki temu kursowi nauczysz się jak efektywnie korzystać z Teams, zarządzać zadaniami i plikami, tworzyć efektywne spotkania online oraz wiele innych przydatnych funkcji. To doskonała okazja, aby jeszcze bardziej poszerzyć swoje umiejętności związane z tym narzędziem.
Nie zwlekaj, zacznij korzystać z kamery na Teams już teraz i dowiedz się więcej o możliwościach tego narzędzia dzięki dostępnym kursom. Zapraszam do działania!
Rozwijaj swoje umiejętności z polecanymi kursami video:
Możliwość odblokowania kamery na Teams może być niezwykle przydatna podczas wirtualnych spotkań zespołowych czy lekcji online. Aby to zrobić, wystarczy zalogować się na swoje konto, przejść do ustawień, przekierować przełącznik na włączoną pozycję i wybrać właściwe urządzenie do nagrywania wideo. Dzięki temu prostemu krokom, Twoja kamera będzie gotowa do użytku.Jednak wirtualne spotkania zespołowe to tylko jedna funkcja, którą oferuje Teams. Aby jeszcze lepiej wykorzystać to narzędzie, zapraszam do przemyślenia skorzystania z kursu „Microsoft Teams – efektywna praca zdalna”. Poznasz w nim wiele innych przydatnych funkcji, które pomogą Ci w efektywnej komunikacji i współpracy zespołowej.
Nie trać czasu, spraw, by Twoje spotkania online były jeszcze bardziej owocne, korzystając z opcji kamery na Teams i zdobywając dodatkowe umiejętności dzięki dostępnym kursom. Przekonaj się, jak wiele możliwości kryje się w tym narzędziu i wykorzystaj je w pełni.
Inne kursy, które mogą Cię zainteresować:
-

Adobe After Effects CC – kreatywne projekty
99.00 zł Przejdź do kursuPrzejdź do kursu -

Agile – dobre praktyki zarządzania projektami
149.00 zł Przejdź do kursuPrzejdź do kursu -

Analiza danych w Excelu dla początkujących
129.00 zł Przejdź do kursuPrzejdź do kursu -

Animacja whiteboard w biznesie i marketingu
89.00 zł Przejdź do kursuPrzejdź do kursu -

Blockchain od podstaw
149.00 zł Przejdź do kursuPrzejdź do kursu -

Cinema 4D – Interior
79.00 zł Przejdź do kursuPrzejdź do kursu -

Copywriting – jak tworzyć treści, które sprzedają
139.00 zł Przejdź do kursuPrzejdź do kursu -

Dobre praktyki pracy w zespole IT
99.00 zł Przejdź do kursuPrzejdź do kursu -

Efektywność osobista – zarządzanie zadaniami i sobą w czasie
129.00 zł Przejdź do kursuPrzejdź do kursu -

Evernote – zwiększ swoją produktywność
89.00 zł Przejdź do kursuPrzejdź do kursu -

Excel – tabele przestawne
99.00 zł Przejdź do kursuPrzejdź do kursu -

Excel dla księgowych
139.00 zł Przejdź do kursuPrzejdź do kursu -
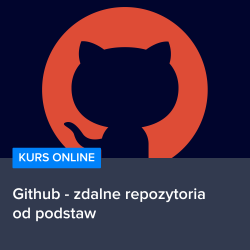
Github – zdalne repozytoria od podstaw
99.00 zł Przejdź do kursuPrzejdź do kursu -

Hiszpański dla początkujących – poziom A1
59.00 zł Przejdź do kursuPrzejdź do kursu -

Hiszpański dla początkujących – poziom A2
59.00 zł Przejdź do kursuPrzejdź do kursu -

Inteligencja emocjonalna – jak radzić sobie z emocjami
139.00 zł Przejdź do kursuPrzejdź do kursu -

Jak budować wizerunek – skuteczne techniki autoprezentacji
129.00 zł Przejdź do kursuPrzejdź do kursu -

Jak być asertywnym – sztuka wyrażania własnego zdania i emocji
139.00 zł Przejdź do kursuPrzejdź do kursu -

Jak efektywnie organizować i prowadzić spotkania
129.00 zł Przejdź do kursuPrzejdź do kursu