
Czy kiedykolwiek zdarzyło Ci się, że twój tekst w programie Word lub PowerPoint był przechytrzony przez te upierdliwe czerwone podkreślenia? Oczywiście, chciałbyś, żeby twoje dokumenty i prezentacje prezentowały się profesjonalnie i bez żadnych błędów. Ale czy naprawdę musisz spędzać godziny na znalezienie i poprawianie tych małych jednoliniowych rebeliantów? No cóż, mam dobrą wiadomość dla Ciebie! W tym artykule dowiesz się, jak skutecznie pozbyć się tych irytujących czerwonych podkreśleń w Wordzie i PowerPoint. Przygotuj się na wspaniałą przygodę w świecie usuwania błędów, gdzie Twój tekst będzie błyszczeć bez żadnych czerwonych wątpliwości. Odkryj sekret profesjonalistów i dowiedz się jak odzyskać swoje dokumenty od niewidzialnego przeciwnika, który jest teraz skończony, zniszczony i bezsilny. Przygotuj się na podniesienie swojego stylu pisania na nowy poziom i spraw, by twoje dokumenty i prezentacje wyglądały, jakby były pisane przez prawdziwą osobę, a nie przez uparty komputerowy program. Czas zacząć swoją podróż w kierunku bezbłędnych tekstów i prezentacji – czy jesteś gotowy?
Jak usunąć czerwone podkreślenia w Wordzie
Czerwone podkreślenia w programie Word mogą być niezwykle irytujące, szczególnie gdy chcesz stworzyć profesjonalnie wyglądający dokument. Jednak nie martw się, istnieją skuteczne sposoby na pozbycie się tych upierdliwych błędów.
Pierwszą rzeczą, którą warto zrobić, to sprawdzenie, czy program Word ma ustawiony odpowiedni język dla twojego tekstu. Jeśli korzystasz z innego języka niż domyślny, czerwone podkreślenia mogą wynikać z niewłaściwej konfiguracji. Aby to sprawdzić, przejdź do zakładki „Plik” w Wordzie, otwórz „Opcje” i wybierz „Język”. Sprawdź, czy wybrany język jest tym, którego używasz w swoim tekście. Jeśli nie, zmień go na odpowiedni.
Kolejnym krokiem jest sprawdzenie ustawień autocorrect, czyli automatycznego poprawiania. Często czerwone podkreślenia pojawiają się, gdy Word automatycznie poprawia nasze słowa na inne, które nie są zgodne z naszym zamierzeniem. Aby to skonfigurować, otwórz „Opcje” Worda, przejdź do zakładki „Sprawdzanie” i wybierz „Opcje Autokorekta”. Tutaj możesz dostosować automatyczne poprawianie do swoich potrzeb.
Jeśli czerwone podkreślenia nadal się pojawiają, warto sprawdzić ustawienia sprawdzania pisowni. Może się okazać, że czerwone podkreślenia wynikają z ustawienia programu Word na korzystanie z innego słownika lub nieprawidłowego języka sprawdzania pisowni. Aby to zmienić, wybierz „Opcje” Worda, przejdź do zakładki „Sprawdzanie” i kliknij w „Opcje językowe”. Sprawdź, czy wybrany słownik i język są zgodne z twoim tekstem.
Jeśli powyższe kroki nie rozwiązały problemu, spróbuj wyłączyć funkcję sprawdzania pisowni całkowicie. Choć może to być skrajnym rozwiązaniem, może pomóc w przypadku specyficznych przypadków, takich jak wyrażenia w języku obcym lub skomplikowane terminy techniczne. Aby to zrobić, przejdź do zakładki „Plik” w Wordzie, otwórz „Opcje”, wybierz „Sprawdzanie” i usuń zaznaczenie opcji „Sprawdzaj pisownię podczas pisania”.
Jak usunąć czerwone podkreślenia w PowerPoint
Czerwone podkreślenia mogą również pojawić się w programie PowerPoint, co może być frustrujące przy tworzeniu profesjonalnych prezentacji. Oto kilka wskazówek, jak się ich pozbyć.
Podobnie jak w Wordzie, sprawdź ustawienia języka w swojej prezentacji. Upewnij się, że wybrany język odpowiada temu, którego używasz w treści prezentacji. Aby to zrobić, przejdź do zakładki „Plik” w PowerPoint, otwórz „Opcje” i wybierz „Język”. Wybierz właściwy język i zastosuj zmiany.
Jeśli czerwone podkreślenia wciąż się pojawiają, sprawdź ustawienia autocorrect. W PowerPoint również istnieje funkcja autocorrect, która może powodować nieprawidłowe poprawki. Aby skonfigurować ją, otwórz „Opcje” PowerPointa, przejdź do zakładki „Sprawdzanie pisowni” i wybierz „Opcje Autokorekta”. Możesz dostosować automatyczne poprawianie do swoich potrzeb.
W niektórych przypadkach, jeśli czerwone podkreślenia są wynikiem skomplikowanych terminów lub nazw własnych, możliwe jest dodanie ich do słownika programu PowerPoint. Aby to zrobić, otwórz „Opcje” PowerPointa, przejdź do zakładki „Sprawdzanie pisowni” i kliknij w „Słowniki niestandardowe”. Dodaj słowo do słownika i zastosuj zmiany.
Jeśli wszystkie powyższe kroki zawiodły, możesz spróbować wyłączyć sprawdzanie pisowni w PowerPoint. Otwórz „Opcje” PowerPointa, przejdź do zakładki „Sprawdzanie pisowni” i usuń zaznaczenie opcji „Sprawdzaj pisownię podczas pisania”.
Jeśli chcesz nauczyć się więcej o funkcjach Worda i PowerPointa, polecam Ci skorzystanie z poniższych kursów:
– Kurs PowerPoint 2010 – Esencja
– Kurs Word 2010 – Podstawy programu
Te kursy zapewnią Ci nie tylko wiedzę na temat najważniejszych funkcji Worda i PowerPointa, ale także pokażą, jak skutecznie korzystać z tych programów, aby tworzyć profesjonalne dokumenty i prezentacje. Nie trać więcej czasu na frustrujące czerwone podkreślenia – przejdź na wyższy poziom tworzenia swoich tekstów i prezentacji już dziś!
Rozwijaj swoje umiejętności z polecanymi kursami video:
Czerwone podkreślenia w Wordzie i PowerPoint mogą być frustrujące, ale istnieją skuteczne sposoby, aby się ich pozbyć. W Wordzie warto sprawdzić ustawienia języka i autokorekty, a także słownika i języka sprawdzania pisowni. Jeśli to nie pomoże, można wyłączyć sprawdzanie pisowni całkowicie. W PowerPoint również istnieje możliwość sprawdzenia ustawień języka i autocorrect, dodania skomplikowanych terminów do słownika niestandardowego oraz wyłączenia sprawdzania pisowni. Aby zdobyć większą wiedzę na temat tych programów, polecam skorzystanie z kursów, które pomogą Ci tworzyć profesjonalne dokumenty i prezentacje. Nie trać więcej czasu na frustrujące czerwone podkreślenia – wejdź na wyższy poziom tworzenia swoich tekstów i prezentacji już teraz!Inne kursy, które mogą Cię zainteresować:
-

Adobe After Effects CC – kreatywne projekty
99.00 zł Przejdź do kursuPrzejdź do kursu -

Analiza danych w Excelu dla początkujących
129.00 zł Przejdź do kursuPrzejdź do kursu -

Analytics – ABC analizy i optymalizacji
119.00 zł Przejdź do kursuPrzejdź do kursu -

Animacja whiteboard w biznesie i marketingu
89.00 zł Przejdź do kursuPrzejdź do kursu -

Blockchain od podstaw
149.00 zł Przejdź do kursuPrzejdź do kursu -

Camtasia Studio – screencasting i edycja wideo
89.00 zł Przejdź do kursuPrzejdź do kursu -

Cinema 4D – Interior
79.00 zł Przejdź do kursuPrzejdź do kursu -

Copywriting – jak tworzyć treści, które sprzedają
139.00 zł Przejdź do kursuPrzejdź do kursu -

Dobre praktyki pracy w zespole IT
99.00 zł Przejdź do kursuPrzejdź do kursu -

Efektywna praca w Excelu – porady i triki
149.00 zł Przejdź do kursuPrzejdź do kursu -

Efektywna praca w Sublime Text
69.00 zł Przejdź do kursuPrzejdź do kursu -

Evernote – zwiększ swoją produktywność
89.00 zł Przejdź do kursuPrzejdź do kursu -
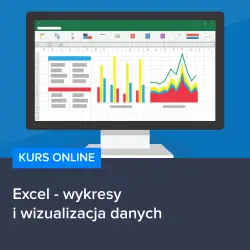
Excel – wykresy i wizualizacja danych
89.00 zł Przejdź do kursuPrzejdź do kursu -

Excel i narzędzia BI – efektywna praca z danymi
139.00 zł Przejdź do kursuPrzejdź do kursu -

Hiszpański dla początkujących – poziom A1
59.00 zł Przejdź do kursuPrzejdź do kursu -

Hiszpański dla początkujących – poziom A2
59.00 zł Przejdź do kursuPrzejdź do kursu -

Inteligencja emocjonalna – jak radzić sobie z emocjami
139.00 zł Przejdź do kursuPrzejdź do kursu -

Intensywny AutoCAD – stopień I
129.00 zł Przejdź do kursuPrzejdź do kursu -

Intensywny AutoCAD – stopień II
129.00 zł Przejdź do kursuPrzejdź do kursu -

Jak budować wizerunek – skuteczne techniki autoprezentacji
129.00 zł Przejdź do kursuPrzejdź do kursu -

Jak być asertywnym – sztuka wyrażania własnego zdania i emocji
139.00 zł Przejdź do kursuPrzejdź do kursu
