
Witajcie wszyscy, którzy chcielibyście dodać odrobinę magii do Waszych prezentacji PowerPoint! Jeśli jesteście zainteresowani tym, jak w prosty sposób możecie wstawić podkład muzyczny do Waszych slajdów, to jesteście we właściwym miejscu. Ten artykuł podpowie Wam, jak w prosty sposób wykorzystać funkcję audio w PowerPoint, aby nadać Waszym prezentacjom niepowtarzalny charakter i zachwycić swoją publiczność. Przygotujcie się na niezapomnianą podróż, podczas której odkryjemy niesamowite możliwości, jakie kryje w sobie ten popularny program do tworzenia prezentacji. Zatem, jeżeli jesteście gotowi, zanurzmy się w fascynującym świeciemu muzycznego PowerPointa!
Dodawanie podkładu muzycznego w PowerPoint – proste wskazówki
Witajcie! Jeśli zastanawiasz się, jak w prosty sposób dodać podkład muzyczny do swojej prezentacji PowerPoint, to mam dla Ciebie kilka wskazówek, które mogą Ci pomóc. Funkcja audio w PowerPoint daje nieograniczone możliwości nadania swojej prezentacji niepowtarzalnego klimatu i wrażeń dla widowni. To jedno proste dodanie może sprawić, że twoja prezentacja stanie się bardziej interesująca i zapadnie w pamięć słuchaczy.
Krok 1: Wybierz odpowiedni utwór muzyczny
Pierwszym krokiem jest wybranie odpowiedniego podkładu muzycznego, który będzie pasował do tematyki twojej prezentacji. Możesz skorzystać z zasobów internetowych, takich jak Epidemic Sound lub YouTube Audio Library, gdzie znajdziesz szeroki wybór darmowych utworów muzycznych do wykorzystania w swoich projektach.
Krok 2: Dodaj podkład muzyczny do prezentacji
Teraz przejdźmy do dodawania podkładu muzycznego do prezentacji. Otwórz swoją prezentację PowerPoint i przejdź do slajdu, na którym chcesz umieścić muzykę. Kliknij na zakładkę „Wstaw” na górnym pasku narzędzi, a następnie wybierz „Audio”. Pojawi się rozwijane menu, z którego możesz wybrać, czy chcesz dodać muzykę z pliku na swoim komputerze, nagranie dźwięku lub skorzystać z funkcji wyszukiwania internetowego. Wybierz odpowiednią opcję i dodaj swój wybrany utwór muzyczny do prezentacji.
Krok 3: Dopasuj podkład muzyczny do slajdów
Teraz, kiedy masz już dodany podkład muzyczny, możesz dostosować go do swojej prezentacji. Możesz zmniejszyć lub zwiększyć głośność, dodać efekty dźwiękowe, ustawić opcje pętli lub wyciszyć dźwięk na wybranych slajdach. Wszystko to możesz zrobić, korzystając z narzędzi i opcji dostępnych w zakładce „Narzędzia audio” na górnym pasku narzędzi.
To już wszystko! Teraz jesteś gotowy, aby nadać swojej prezentacji PowerPoint niepowtarzalny charakter, dodając podkład muzyczny. Pamiętaj tylko, żeby wybrać odpowiedni utwór muzyczny i dostosować go do swoich potrzeb. Jeśli chcesz dowiedzieć się więcej o możliwościach PowerPointa, polecam skorzystanie z kursu PowerPoint 2010 Esencja, który pomoże Ci poznać wszystkie tajniki tego programu. Powodzenia w tworzeniu fascynujących prezentacji!
Rozwijaj swoje umiejętności z polecanymi kursami video:
W artykule omówione zostały proste wskazówki dotyczące dodawania podkładu muzycznego do prezentacji PowerPoint. Dowiedzieliśmy się, że dobranie odpowiedniego utworu muzycznego jest kluczowe i możemy skorzystać z różnych źródeł, takich jak Epidemic Sound czy YouTube Audio Library. Następnie, za pomocą zakładki „Wstaw” i opcji „Audio”, możemy dodać wybrany utwór do prezentacji. W celu dopasowania podkładu do slajdów, mamy możliwość regulacji głośności, dodawania efektów dźwiękowych czy ustawiania pętli. Dodanie podkładu muzycznego pozwoli naszej prezentacji na zyskanie niepowtarzalnego charakteru i zapadnięcie w pamięć odbiorców. Konieczne jest jednak wybranie odpowiedniego utworu i dostosowanie go do naszych potrzeb. Warto eksperymentować z różnymi efektami i możliwościami, aby stworzyć fascynującą prezentację.Inne kursy, które mogą Cię zainteresować:
-

Adobe After Effects CC – kreatywne projekty
99.00 zł Przejdź do kursuPrzejdź do kursu -

Analiza danych w Excelu dla początkujących
129.00 zł Przejdź do kursuPrzejdź do kursu -

Analytics – ABC analizy i optymalizacji
119.00 zł Przejdź do kursuPrzejdź do kursu -

Animacja whiteboard w biznesie i marketingu
89.00 zł Przejdź do kursuPrzejdź do kursu -

Blockchain od podstaw
149.00 zł Przejdź do kursuPrzejdź do kursu -

Camtasia Studio – screencasting i edycja wideo
89.00 zł Przejdź do kursuPrzejdź do kursu -

Cinema 4D – Interior
79.00 zł Przejdź do kursuPrzejdź do kursu -

Copywriting – jak tworzyć treści, które sprzedają
139.00 zł Przejdź do kursuPrzejdź do kursu -

Dobre praktyki pracy w zespole IT
99.00 zł Przejdź do kursuPrzejdź do kursu -

Efektywna praca w Excelu – porady i triki
149.00 zł Przejdź do kursuPrzejdź do kursu -

Efektywna praca w Sublime Text
69.00 zł Przejdź do kursuPrzejdź do kursu -

Evernote – zwiększ swoją produktywność
89.00 zł Przejdź do kursuPrzejdź do kursu -
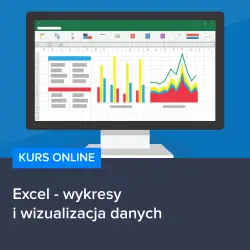
Excel – wykresy i wizualizacja danych
89.00 zł Przejdź do kursuPrzejdź do kursu -

Excel i narzędzia BI – efektywna praca z danymi
139.00 zł Przejdź do kursuPrzejdź do kursu -

Hiszpański dla początkujących – poziom A1
59.00 zł Przejdź do kursuPrzejdź do kursu -

Hiszpański dla początkujących – poziom A2
59.00 zł Przejdź do kursuPrzejdź do kursu -

Inteligencja emocjonalna – jak radzić sobie z emocjami
139.00 zł Przejdź do kursuPrzejdź do kursu -

Intensywny AutoCAD – stopień I
129.00 zł Przejdź do kursuPrzejdź do kursu -

Intensywny AutoCAD – stopień II
129.00 zł Przejdź do kursuPrzejdź do kursu -

Jak budować wizerunek – skuteczne techniki autoprezentacji
129.00 zł Przejdź do kursuPrzejdź do kursu -

Jak być asertywnym – sztuka wyrażania własnego zdania i emocji
139.00 zł Przejdź do kursuPrzejdź do kursu
