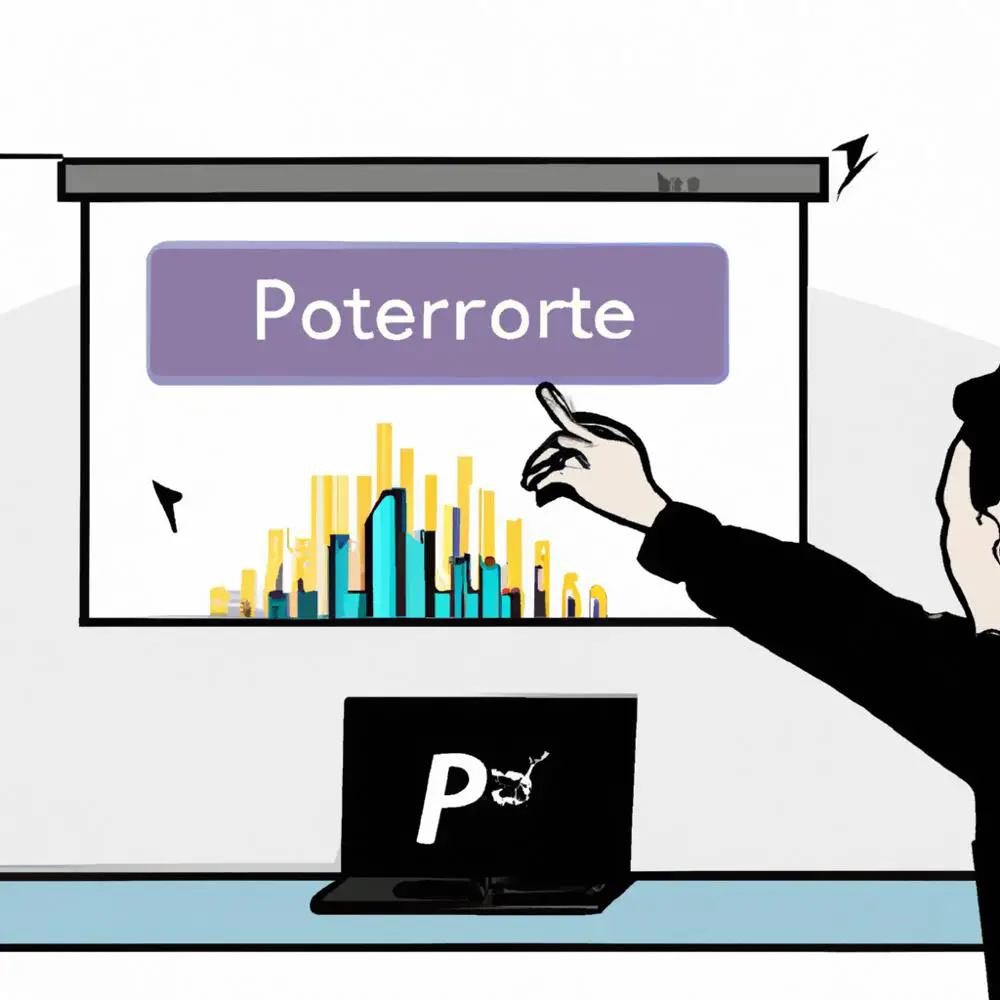
Cześć! Masz ochotę na dodanie trochę muzyki do swojej prezentacji w PowerPoint? Chciałbyś wiedzieć, jak to zrobić w praktyczny i łatwy sposób? Jeżeli tak, to świetnie trafiłeś! Przygotowałem dla Ciebie krótki artykuł, w którym znajdziesz praktyczne wskazówki i porady dotyczące dodawania podkładu muzycznego do swojej prezentacji. Dzięki temu Twój występ będzie z pewnością bardziej interesujący i zapadnie w pamięć Twojej publiczności. Czy nie brzmi to naprawdę ekscytująco? No to przeczytaj dalej i odkryj wszystkie tajniki dodawania muzyki do PowerPoint. Nie pożałujesz!
Jak dodać podkład muzyczny do prezentacji PowerPoint
Czy zastanawiałeś się kiedyś, jak dodać podkład muzyczny do swojej prezentacji w PowerPoint? To świetny sposób, aby wzbogacić swoje wystąpienie i zainteresować publiczność. W tym artykule chciałbym podzielić się z Tobą praktycznymi wskazówkami i poradami, które pomogą Ci to zrobić w łatwy i efektywny sposób. Aby rozpocząć, polecam skorzystać z kursu „PowerPoint 2010 – esencja”, który zawiera wiele przydatnych informacji i technik. Możesz go znaleźć tutaj: kurs PowerPoint 2010 – esencja.
Przygotowanie podkładu muzycznego
Pierwszym krokiem w dodawaniu podkładu muzycznego do prezentacji PowerPoint jest odpowiednie przygotowanie pliku muzycznego. Upewnij się, że wybrany utwór jest w formacie obsługiwanym przez PowerPoint, takim jak MP3 lub WAV. Sprawdź również długość utworu i dostosuj go do swoich potrzeb. Pamiętaj, że zbyt długi utwór może być męczący dla publiczności, dlatego warto wybrać fragmenty, które najlepiej pasują do zawartości prezentacji.
Dodawanie podkładu muzycznego do prezentacji
Gdy już masz odpowiednio przygotowany plik muzyczny, możesz przejść do dodawania go do swojej prezentacji w PowerPoint. Otwórz program PowerPoint i otwórz prezentację, do której chcesz dodać muzykę. Następnie przejdź do zakładki „Wstaw” na pasku narzędzi i wybierz opcję „Audio”. Zostaniesz poproszony o wybór pliku muzycznego z dysku, więc wybierz odpowiedni utwór i kliknij „Wstaw”. Pamiętaj, że możesz dostosować czas rozpoczęcia i zakończenia muzyki, aby idealnie dopasować ją do swojej prezentacji.
Teraz, gdy już wiesz, jak dodać podkład muzyczny do prezentacji PowerPoint, możesz przejść do działania i wzbogacić swoje wystąpienie. Pamiętaj również o zastosowaniu innych technik i funkcji programu PowerPoint, które pomogą Ci stworzyć profesjonalną i interesującą prezentację. Zachęcam Cię również do zapoznania się z pełnym kursem „PowerPoint 2010 – esencja”, który pomoże Ci opanować wszystkie aspekty tworzenia prezentacji. Możesz go znaleźć tutaj: kurs PowerPoint 2010 – esencja. Powodzenia!
Rozwijaj swoje umiejętności z polecanymi kursami video:
Czy zastanawiałeś się, jak wzbogacić swoje wystąpienie i zainteresować publiczność podczas prezentacji PowerPoint? Jednym ze sposobów jest dodanie podkładu muzycznego, który stworzy odpowiednią atmosferę i wywoła emocje. Aby to zrobić, musisz odpowiednio przygotować plik muzyczny, wybierając krótkie fragmenty najlepiej pasujące do treści prezentacji. Następnie, używając narzędzi programu PowerPoint, możesz dodać muzykę do slajdów i dostosować czas jej rozpoczęcia i zakończenia. Taka prezentacja z pewnością przykuje uwagę i zapadnie w pamięć słuchaczy. Wykorzystaj te wskazówki i stwórz profesjonalną i interesującą prezentację, która zostanie zapamiętana na długo.Kurs PowerPoint 2010 – esencja to doskonałe rozwiązanie, które pomoże Ci opanować wszystkie aspekty tworzenia prezentacji, w tym dodawanie podkładu muzycznego. Nie trać czasu i sięgnij po tę cenną wiedzę, która przyniesie Ci sukces w prezentowaniu i przyciągnięciu uwagi publiczności. Pamiętaj, że prezentacje PowerPoint mogą być nie tylko informacyjne, ale także inspirujące i pełne emocji, a odpowiednio dobrany podkład muzyczny może być kluczem do osiągnięcia tego efektu. Zrób to profesjonalnie i z pasją, a będziesz mieć pewność, że Twoje wystąpienie będzie wyjątkowe i niezapomniane.
Inne kursy, które mogą Cię zainteresować:
-

Adobe After Effects CC – kreatywne projekty
99.00 zł Przejdź do kursuPrzejdź do kursu -

Analiza danych w Excelu dla początkujących
129.00 zł Przejdź do kursuPrzejdź do kursu -

Analytics – ABC analizy i optymalizacji
119.00 zł Przejdź do kursuPrzejdź do kursu -

Animacja whiteboard w biznesie i marketingu
89.00 zł Przejdź do kursuPrzejdź do kursu -

Blockchain od podstaw
149.00 zł Przejdź do kursuPrzejdź do kursu -

Camtasia Studio – screencasting i edycja wideo
89.00 zł Przejdź do kursuPrzejdź do kursu -

Cinema 4D – Interior
79.00 zł Przejdź do kursuPrzejdź do kursu -

Copywriting – jak tworzyć treści, które sprzedają
139.00 zł Przejdź do kursuPrzejdź do kursu -

Dobre praktyki pracy w zespole IT
99.00 zł Przejdź do kursuPrzejdź do kursu -

Efektywna praca w Excelu – porady i triki
149.00 zł Przejdź do kursuPrzejdź do kursu -

Efektywna praca w Sublime Text
69.00 zł Przejdź do kursuPrzejdź do kursu -

Evernote – zwiększ swoją produktywność
89.00 zł Przejdź do kursuPrzejdź do kursu -
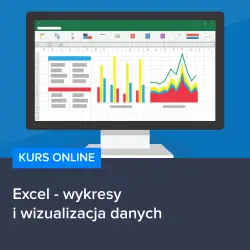
Excel – wykresy i wizualizacja danych
89.00 zł Przejdź do kursuPrzejdź do kursu -

Excel i narzędzia BI – efektywna praca z danymi
139.00 zł Przejdź do kursuPrzejdź do kursu -

Hiszpański dla początkujących – poziom A1
59.00 zł Przejdź do kursuPrzejdź do kursu -

Hiszpański dla początkujących – poziom A2
59.00 zł Przejdź do kursuPrzejdź do kursu -

Inteligencja emocjonalna – jak radzić sobie z emocjami
139.00 zł Przejdź do kursuPrzejdź do kursu -

Intensywny AutoCAD – stopień I
129.00 zł Przejdź do kursuPrzejdź do kursu -

Intensywny AutoCAD – stopień II
129.00 zł Przejdź do kursuPrzejdź do kursu -

Jak budować wizerunek – skuteczne techniki autoprezentacji
129.00 zł Przejdź do kursuPrzejdź do kursu -

Jak być asertywnym – sztuka wyrażania własnego zdania i emocji
139.00 zł Przejdź do kursuPrzejdź do kursu
