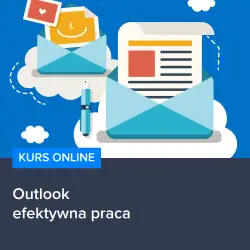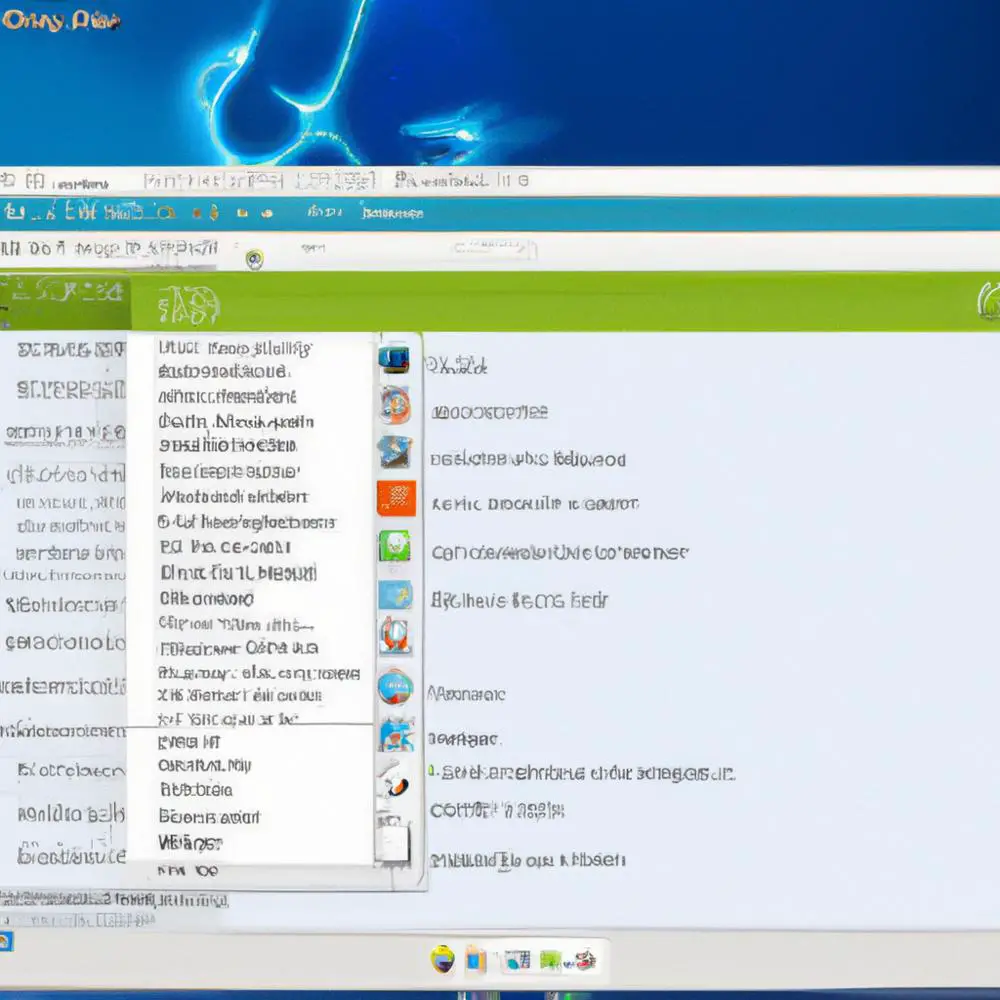
Gdy rozpoczynamy naszą przygodę z systemem Windows 10, często stajemy przed wyzwaniem skonfigurowania naszego komputera zgodnie z naszymi preferencjami. Jednym z elementów, który może okazać się niezwykle przydatny, jest dodanie programu Outlook do autostartu. To proste zadanie, które pozwoli nam na szybki i łatwy dostęp do naszej skrzynki pocztowej tuż po uruchomieniu komputera. Dlaczego warto to zrobić? Otóż, jeśli często korzystamy z programu Outlook do zarządzania naszymi wiadomościami i kalendarzem, to dodanie go do autostartu pozwoli nam zaoszczędzić czas i upewnić się, że nasza skrzynka pocztowa jest zawsze na wyciągnięcie ręki. W tym artykule dowiesz się, jak krok po kroku dodać program Outlook do autostartu w systemie Windows 10, a także jakie korzyści możemy z tego czerpać. Przeczytaj dalej, by być na bieżąco i poprawić efektywność swojej pracy!
Jak dodać Outlook do autostartu w systemie Windows 10?
Chcesz mieć szybki i łatwy dostęp do swojej skrzynki pocztowej zaraz po uruchomieniu komputera? Nic prostszego! Wystarczy dodać program Outlook do autostartu w systemie Windows 10. Dzięki temu oszczędzisz czas i będziesz mógł szybko sprawdzić swoje wiadomości.
Krok 1: Znajdź skrót programu Outlook
Pierwszym krokiem jest znalezienie skrótu programu Outlook. Możesz to zrobić w menu Start lub na pulpicie. Kiedy już go znajdziesz, kliknij prawym przyciskiem myszy na skrót i wybierz opcję „Otwórz lokalizację pliku”.
Krok 2: Dodaj skrót programu do folderu Autostart
Następnie, gdy otworzy się okno eksploratora, znajdź folder Autostart. Aby to zrobić, możesz wpisać „shell:startup” w pasku adresu i nacisnąć Enter. Teraz już wiesz, gdzie dodać skrót programu Outlook.
Wybierz skrót programu Outlook, kliknij prawym przyciskiem myszy i wybierz opcję „Kopiuj”. Następnie przejdź do folderu Autostart i kliknij prawym przyciskiem myszy w puste miejsce. Z menu kontekstowego wybierz opcję „Wklej”. Teraz skrót programu Outlook zostanie dodany do folderu Autostart.
Krok 3: Sprawdź, czy program został dodany do autostartu
Aby upewnić się, że program Outlook został dodany do autostartu, wystarczy zrestartować komputer. Po ponownym uruchomieniu powinieneś zobaczyć ikonę programu Outlook w obszarze powiadomień. Gdy program się uruchomi, będziesz mógł natychmiast sprawdzić swoje wiadomości i kalendarz.
Teraz wiesz, jak dodać Outlook do autostartu w systemie Windows 10. Dzięki temu oszczędzisz czas i łatwo będziesz mógł zarządzać swoją skrzynką pocztową. Jeśli chcesz lepiej poznać możliwości programu Outlook i efektywniej go używać, polecam skorzystać z kursu „Outlook – Efektywna Praca”. W ramach kursu dowiesz się, jak zorganizować swoją skrzynkę pocztową, planować spotkania i wiele więcej. Zachęcam do zapoznania się z kursem tutaj. Oszczędzaj czas i zwiększ swoją produktywność dzięki Outlookowi!
Rozwijaj swoje umiejętności z polecanymi kursami video:
Chcesz oszczędzać cenny czas i mieć szybki dostęp do swojej skrzynki pocztowej? Dodaj program Outlook do autostartu w systemie Windows 10! Dzięki temu po uruchomieniu komputera, po prostu zalogujesz się i sprawdzisz swoje wiadomości. To nie tylko zwiększy Twoją wydajność, ale również pozwoli Ci być na bieżąco z najważniejszymi informacjami. Nie trać ani chwili, dodaj skrót programu Outlook do folderu Autostart i ciesz się prostym i wygodnym dostępem do swojej poczty. Pół minuty pracy, a oszczędzisz czas każdego dnia!Inne kursy, które mogą Cię zainteresować:
-

Analytics – ABC analizy i optymalizacji
119.00 zł Przejdź do kursuPrzejdź do kursu -

Animacja whiteboard w biznesie i marketingu
89.00 zł Przejdź do kursuPrzejdź do kursu -

Copywriting – jak tworzyć treści, które sprzedają
139.00 zł Przejdź do kursuPrzejdź do kursu -

Dobre praktyki pracy w zespole IT
99.00 zł Przejdź do kursuPrzejdź do kursu -

Efektywna praca w Excelu – porady i triki
149.00 zł Przejdź do kursuPrzejdź do kursu -

Efektywna praca w Sublime Text
69.00 zł Przejdź do kursuPrzejdź do kursu -

Efektywność osobista – zarządzanie zadaniami i sobą w czasie
129.00 zł Przejdź do kursuPrzejdź do kursu -

Evernote – zwiększ swoją produktywność
89.00 zł Przejdź do kursuPrzejdź do kursu -

Hiszpański dla początkujących – poziom A1
59.00 zł Przejdź do kursuPrzejdź do kursu -

Hiszpański dla początkujących – poziom A2
59.00 zł Przejdź do kursuPrzejdź do kursu -

Inteligencja emocjonalna – jak radzić sobie z emocjami
139.00 zł Przejdź do kursuPrzejdź do kursu -

Jak budować wizerunek – skuteczne techniki autoprezentacji
129.00 zł Przejdź do kursuPrzejdź do kursu -

Jak być asertywnym – sztuka wyrażania własnego zdania i emocji
139.00 zł Przejdź do kursuPrzejdź do kursu -

Jak efektywnie organizować i prowadzić spotkania
129.00 zł Przejdź do kursuPrzejdź do kursu -

Jak skutecznie planować i realizować cele
99.00 zł Przejdź do kursuPrzejdź do kursu -

Jak zarabiać przez internet jako freelancer
99.00 zł Przejdź do kursuPrzejdź do kursu -

Jak zbudować pewność siebie i poczucie własnej wartości
149.00 zł Przejdź do kursuPrzejdź do kursu -

Japoński dla początkujących – gramatyka i słownictwo (N5)
59.00 zł Przejdź do kursuPrzejdź do kursu