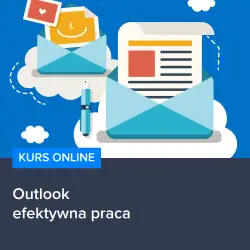Czy zastanawiałeś się kiedyś, jak dodać konto Outlook na swoim iPhone? Jeśli tak, to ten artykuł jest idealnie dla Ciebie! Nie musisz już szukać długiej i skomplikowanej instrukcji, bo ułatwiam Ci życie i dostarczam prostą instrukcję krok po kroku. Więc nie trać więcej czasu i przekonaj się jak łatwo dodać swoje konto Outlook na iPhone. Zapewniam Ci, że inwestycja kilku minut w przeczytanie tego artykułu z pewnością się opłaci. Przekonaj się sam i zacznij korzystać z pełnej funkcjonalności swojej skrzynki mailowej na swoim iPhone już teraz!
Prosta instrukcja krok po kroku – jak dodać konto Outlook na iPhone
Czy zastanawiałeś się kiedyś, jak dodawać konto Outlook na swoim iPhone? Jeśli tak, to ten artykuł jest dla Ciebie! Nie musisz już szukać długiej i skomplikowanej instrukcji, bo ułatwiam Ci życie i dostarczam prostą instrukcję krok po kroku. Przekonaj się, jak łatwo dodać swoje konto Outlook na iPhone, i zacznij korzystać z pełnej funkcjonalności swojej skrzynki mailowej już teraz.
Krok 1: Otwórz ustawienia i wybierz „Poczta”
Wejdź do ustawień na swoim iPhone i przewiń w dół, aż znajdziesz opcję „Poczta”. Kliknij na nią, aby przejść dalej.
Krok 2: Wybierz „Dodaj konto”
Na ekranie „Poczta” znajdziesz opcję „Dodaj konto”. Kliknij na nią, aby rozpocząć proces dodawania konta Outlook.
Krok 3: Wybierz „Outlook” z listy dostępnych dostawców poczty
Zobaczysz listę dostępnych dostawców poczty, takich jak Gmail, Yahoo czy Outlook. Wybierz „Outlook”, aby przejść do kolejnego kroku.
Krok 4: Wprowadź swoje dane logowania
Teraz będziesz musiał podać swoje dane logowania, czyli adres e-mail i hasło do swojego konta Outlook. Upewnij się, że wprowadzasz poprawne dane.
Pamiętaj: Jeśli masz włączoną weryfikację dwuskładnikową, będziesz musiał podać również kod weryfikacyjny, który zostanie przesłany na twój telefon.
Krok 5: Wybierz, jakie elementy chcesz synchronizować
iPhone da Ci możliwość wyboru, jakie elementy chcesz synchronizować między swoim telefonem a kontem Outlook. Możesz wybrać synchronizację wiadomości e-mail, kalendarza, kontaktów i notatek.
Sugestia: Jeśli korzystasz z Outlook w celu zarządzania kalendarzem i kontaktami, warto zaznaczyć te opcje, aby mieć do nich dostęp również na swoim iPhone.
Krok 6: Zakończ proces dodawania konta
Po wybraniu pożądanych elementów do synchronizacji kliknij „Zapisz”. Twój iPhone zacznie teraz pobierać dane z Twojego konta Outlook i skonfiguruje je automatycznie.
Pamiętaj, że dodawanie konta Outlook na iPhone jest nie tylko prostą, ale też bardzo przydatną funkcją. Dzięki temu będziesz mógł śledzić swoje e-maile, kalendarz i kontaktów bezpośrednio na swoim iPhone. Nie trać więcej czasu i ciesz się pełną funkcjonalnością swojej skrzynki mailowej na urządzeniu Apple.
Jeśli interesujesz się efektywną pracą w programie Outlook, polecam skorzystać z kursu „Outlook – efektywna praca”. Dzięki niemu opanujesz zaawansowane funkcje Outlooka i nauczysz się bardziej efektywnie zarządzać swoją skrzynką mailową. Kurs jest dostępny tutaj: Kurs Outlook – efektywna praca. Wykorzystaj tę okazję i zdobądź nowe umiejętności, które mogą Ci się przydać zarówno w pracy, jak i prywatnie.
Rozwijaj swoje umiejętności z polecanymi kursami video:
Want to add your Outlook account to your iPhone but not sure how? Don’t worry, I’ve got you covered! In this article, I’ll guide you through the simple steps to add your Outlook account to your iPhone. Say goodbye to complicated instructions and start enjoying the full functionality of your email on your iPhone. From opening settings to choosing what to sync, this step-by-step guide has it all. So why wait? Let’s get started and bring your Outlook account to your iPhone today. It’s time to streamline your email experience!Inne kursy, które mogą Cię zainteresować:
-

Analytics – ABC analizy i optymalizacji
119.00 zł Przejdź do kursuPrzejdź do kursu -

Animacja whiteboard w biznesie i marketingu
89.00 zł Przejdź do kursuPrzejdź do kursu -

Copywriting – jak tworzyć treści, które sprzedają
139.00 zł Przejdź do kursuPrzejdź do kursu -

Dobre praktyki pracy w zespole IT
99.00 zł Przejdź do kursuPrzejdź do kursu -

Efektywna praca w Excelu – porady i triki
149.00 zł Przejdź do kursuPrzejdź do kursu -

Efektywna praca w Sublime Text
69.00 zł Przejdź do kursuPrzejdź do kursu -

Efektywność osobista – zarządzanie zadaniami i sobą w czasie
129.00 zł Przejdź do kursuPrzejdź do kursu -

Evernote – zwiększ swoją produktywność
89.00 zł Przejdź do kursuPrzejdź do kursu -

Hiszpański dla początkujących – poziom A1
59.00 zł Przejdź do kursuPrzejdź do kursu -

Hiszpański dla początkujących – poziom A2
59.00 zł Przejdź do kursuPrzejdź do kursu -

Inteligencja emocjonalna – jak radzić sobie z emocjami
139.00 zł Przejdź do kursuPrzejdź do kursu -

Jak budować wizerunek – skuteczne techniki autoprezentacji
129.00 zł Przejdź do kursuPrzejdź do kursu -

Jak być asertywnym – sztuka wyrażania własnego zdania i emocji
139.00 zł Przejdź do kursuPrzejdź do kursu -

Jak efektywnie organizować i prowadzić spotkania
129.00 zł Przejdź do kursuPrzejdź do kursu -

Jak skutecznie planować i realizować cele
99.00 zł Przejdź do kursuPrzejdź do kursu -

Jak zarabiać przez internet jako freelancer
99.00 zł Przejdź do kursuPrzejdź do kursu -

Jak zbudować pewność siebie i poczucie własnej wartości
149.00 zł Przejdź do kursuPrzejdź do kursu -

Japoński dla początkujących – gramatyka i słownictwo (N5)
59.00 zł Przejdź do kursuPrzejdź do kursu