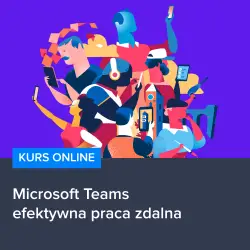Cześć! Mam dla Ciebie artykuł powiązany z jednym z popularnych problemów związanych z korzystaniem z platformy Teams. Czy kiedykolwiek próbowałeś skorzystać z kamery w swoim laptopie podczas używania Teams, ale nagle zauważyłeś, że nie działa? Jeśli tak, to zapewne wiesz, jak frustrujące to może być. Dlaczego więc to się dzieje i jak można to naprawić? Sprawdźcie mój artykuł, a dowiesz się więcej o tym, czemu kamera w laptopie czasami odmawia współpracy podczas korzystania z Teams. Przeczytaj dalej, a odkryjesz kilka przydatnych wskazówek i trików, które mogą Ci pomóc.
Rozwiązanie problemu z kamerą w laptopie podczas korzystania z Teams
Cześć! Jeśli zdarzyło Ci się, że podczas korzystania z platformy Teams chciałeś skorzystać z wbudowanej kamery w swoim laptopie, ale okazało się, że nie działa, to nie jesteś sam. Niezależnie od tego, czy jesteś nowym użytkownikiem Teams, czy masz już doświadczenie w pracy zdalnej, może to być frustrujące i utrudniać efektywną komunikację z zespołem. Dlaczego więc nie działa kamera w laptopie podczas korzystania z Teams i jak można to naprawić?
Sprawdź ustawienia
Pierwszą rzeczą, którą należy sprawdzić, jest konfiguracja kamery w ustawieniach Teams. Upewnij się, że masz najnowszą wersję aplikacji Teams i zaktualizuj ją, jeśli to konieczne. Następnie przejdź do ustawień Teams, klikając na swoje konto w prawym górnym rogu ekranu i wybierając „Ustawienia”. Sprawdź, czy kamery nie wyłączono lub niezamierzenie nie zostały zablokowane w ustawieniach prywatności. Upewnij się również, że kamery nie wyłączono w systemie operacyjnym laptopa.
Jeśli po sprawdzeniu wszystkich ustawień dalej masz problemy z kamerą, istnieje kilka innych rzeczy, które możesz spróbować.
Sprawdź inne aplikacje i urządzenia
Czasami konflikt między innymi urządzeniami lub aplikacjami może powodować problemy z kamerą w Teams. Upewnij się, że żadne inne aplikacje nie używają kamery w tym samym czasie i zamknij niepotrzebne programy. Zrestartowanie komputera może również pomóc przywrócić prawidłowe działanie kamery.
Aktualizacje sterowników
Innym powodem, dla którego kamera w laptopie może nie działać w Teams, może być przestarzały lub uszkodzony sterownik urządzenia. Sprawdź stronę internetową producenta swojego laptopa i zainstaluj najnowsze sterowniki dla kamery. Regularne aktualizowanie sterowników może pomóc rozwiązać wiele problemów z kompatybilnością.
Zachęcam do skorzystania z kursu „Microsoft Teams – efektywna praca zdalna”
Jeśli nadal masz problemy z kamerą w laptopie podczas korzystania z Teams i potrzebujesz większej wiedzy na temat tej platformy, polecam skorzystanie z kursu „Microsoft Teams – efektywna praca zdalna” na stronie Strefa Kursów. Ten kurs zapewnia wgląd w pełen zakres funkcji Teams, które mogą pomóc Ci w codziennej pracy zdalnej. Możesz dowiedzieć się, jak poprawnie skonfigurować kamery i rozwiązywać inne problemy związane z Teams. Sprawdź ten link i zdobądź niezbędną wiedzę, która pomoże Ci efektywnie pracować w Teams.
Podsumowanie
Problemy z kamerą w laptopie podczas korzystania z Teams mogą być frustrujące, ale istnieje wiele rozwiązań, które warto spróbować. Sprawdzenie ustawień, zamknięcie innych aplikacji i aktualizacja sterowników mogą pomóc przywrócić prawidłowe działanie kamery. Jeśli potrzebujesz większej wiedzy na temat Teams i efektywnej pracy zdalnej, polecam skorzystanie z kursu „Microsoft Teams – efektywna praca zdalna” na Strefa Kursów. Pamiętaj, że prawidłowa konfiguracja kamery jest istotna dla efektywnej komunikacji zespołowej podczas pracy zdalnej.
Rozwijaj swoje umiejętności z polecanymi kursami video:
Podczas korzystania z platformy Teams może się zdarzyć, że kamera w laptopie nie działa. Przyczyną tego problemu może być źle skonfigurowane ustawienia w Teams, konflikt z innymi urządzeniami lub aplikacjami, albo przestarzałe sterowniki. Warto również skorzystać z kursu „Microsoft Teams – efektywna praca zdalna”, który pomoże zdobyć większą wiedzę na temat tej platformy i efektywnej pracy zdalnej. Pamiętaj, że poprawne działanie kamery jest kluczowe dla efektywnej komunikacji zespołowej. Sprawdź więc ustawienia, zamykaj niepotrzebne aplikacje i aktualizuj sterowniki, aby naprawić problem. Wykorzystaj Teams na pełnej, kamerowej parze!Inne kursy, które mogą Cię zainteresować:
-

Adobe After Effects CC – kreatywne projekty
99.00 zł Przejdź do kursuPrzejdź do kursu -

Agile – dobre praktyki zarządzania projektami
149.00 zł Przejdź do kursuPrzejdź do kursu -

Analiza danych w Excelu dla początkujących
129.00 zł Przejdź do kursuPrzejdź do kursu -

Animacja whiteboard w biznesie i marketingu
89.00 zł Przejdź do kursuPrzejdź do kursu -

Blockchain od podstaw
149.00 zł Przejdź do kursuPrzejdź do kursu -

Cinema 4D – Interior
79.00 zł Przejdź do kursuPrzejdź do kursu -

Copywriting – jak tworzyć treści, które sprzedają
139.00 zł Przejdź do kursuPrzejdź do kursu -

Dobre praktyki pracy w zespole IT
99.00 zł Przejdź do kursuPrzejdź do kursu -

Efektywność osobista – zarządzanie zadaniami i sobą w czasie
129.00 zł Przejdź do kursuPrzejdź do kursu -

Evernote – zwiększ swoją produktywność
89.00 zł Przejdź do kursuPrzejdź do kursu -

Excel – tabele przestawne
99.00 zł Przejdź do kursuPrzejdź do kursu -

Excel dla księgowych
139.00 zł Przejdź do kursuPrzejdź do kursu -
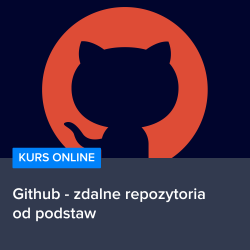
Github – zdalne repozytoria od podstaw
99.00 zł Przejdź do kursuPrzejdź do kursu -

Hiszpański dla początkujących – poziom A1
59.00 zł Przejdź do kursuPrzejdź do kursu -

Hiszpański dla początkujących – poziom A2
59.00 zł Przejdź do kursuPrzejdź do kursu -

Inteligencja emocjonalna – jak radzić sobie z emocjami
139.00 zł Przejdź do kursuPrzejdź do kursu -

Jak budować wizerunek – skuteczne techniki autoprezentacji
129.00 zł Przejdź do kursuPrzejdź do kursu -

Jak być asertywnym – sztuka wyrażania własnego zdania i emocji
139.00 zł Przejdź do kursuPrzejdź do kursu -

Jak efektywnie organizować i prowadzić spotkania
129.00 zł Przejdź do kursuPrzejdź do kursu