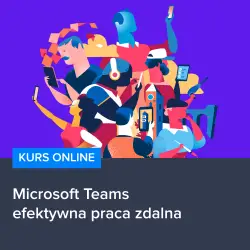Czy zdarzyło Ci się kiedyś uczestniczyć w spotkaniu na Teams, a jakość Twojej kamery była tak słaba, że wyglądałeś jak zeszły z księżyca? To naprawdę frustrujące, prawda? Ale nie martw się, mam dla Ciebie świetne wieści! W tym artykule przedstawię Ci cztery proste sposoby, które pomogą Ci poprawić jakość kamery w Teams. Nie będziesz musiał już dłużej wstydzić się swojego wyglądu na wideo konferencjach. Przygotuj się na to, że Twoje spotkania będą wyglądały znacznie lepiej. Więc nie czekaj dłużej, czytaj dalej i odkryj te magiczne triki!Część główna artykułu:
Cztery proste sposoby na poprawę jakości kamery w Teams
Czy zastanawiałeś się kiedyś, jak zmniejszyć jakość kamery na Teams? Czy zdarzyło Ci się uczestniczyć w spotkaniu online, a Twoja jakość wideo była po prostu fatalna? Nie jesteś sam! Wielu ludzi boryka się z tym problemem i czuje się niekomfortowo, gdy ich kamery prezentują obraz niskiej jakości.
Ale nie martw się! Jesteśmy tu po to, aby Ci pomóc. W tym artykule przedstawimy cztery proste sposoby, które pozwolą Ci zwiększyć jakość kamery w Teams. Nie będziesz musiał już więcej wstydzić się swojego wyglądu na wideo konferencjach!
1. Sprawdź swoje połączenie internetowe
Często słaba jakość kamery w Teams wynika z problemów z połączeniem internetowym. Upewnij się, że masz stabilne i szybkie połączenie internetowe. Jeśli korzystasz z Wi-Fi, spróbuj zmienić miejsce, aby uzyskać lepszy zasięg. Jeżeli to możliwe, podłącz się do sieci za pomocą kabla Ethernet. To może znacząco poprawić jakość transmisji wideo.
2. Uaktualnij oprogramowanie i sterowniki
Czasami przestarzałe oprogramowanie lub sterowniki mogą powodować problemy z jakością kamery. Sprawdź, czy masz najnowszą wersję oprogramowania Teams i czy wszystkie sterowniki są zaktualizowane. Zainstaluj wszelkie dostępne aktualizacje. To może znacznie poprawić działanie kamery.
3. Skonfiguruj ustawienia kamery
Zajrzyj do ustawień kamery w Teams i upewnij się, że są one odpowiednio skonfigurowane. Możesz zmniejszyć jakość obrazu, aby oszczędzić przepustowość internetu. Warto również sprawdzić, czy masz włączoną opcję „HD”, jeśli jest dostępna. W niektórych przypadkach może to znacząco poprawić jakość obrazu.
4. Użyj odpowiedniego oświetlenia
Oświetlenie odgrywa kluczową rolę w jakości obrazu. Upewnij się, że masz odpowiednie oświetlenie przed kamerą. Unikaj źródeł światła za tobą, które mogą sprawić, że będziesz wyglądać na przyciemnionego. Staraj się korzystać z naturalnego światła, jeśli to możliwe, lub użyj lampki biurkowej, aby oświetlić swoją twarz.
Zakończenie
Poprawa jakości kamery w Teams nie musi być trudna. Wystarczy zastosować kilka prostych trików, aby sprawić, że Twoje wideo będzie wyglądać znacznie lepiej. Skorzystaj z powyższych porad i ciesz się wyraźnym i profesjonalnym obrazem podczas spotkań online!
Jeśli jednak chciałbyś dowiedzieć się więcej o Microsoft Teams i efektywnej pracy zdalnej, zachęcamy Cię do skorzystania z kursu „Microsoft Teams – Efektywna praca zdalna”. Ten kurs pomoże Ci lepiej zrozumieć Teams i wykorzystać wszystkie jego możliwości. Możesz znaleźć więcej informacji na ten temat tutaj.
Nie czekaj dłużej, ucz się i idź naprzód w swojej karierze!
Rozwijaj swoje umiejętności z polecanymi kursami video:
Czy zdarzało Ci się kiedyś uczestniczyć w spotkaniu online na Teams, gdzie jakość Twojej kamery pozostawia wiele do życzenia? Nie martw się, istnieje kilka sposobów, które pozwolą Ci poprawić jakość obrazu. Przede wszystkim, sprawdź swoje połączenie internetowe i upewnij się, że masz stabilne i szybkie połączenie. Sprawdź, czy Twój sprzęt i oprogramowanie są zaktualizowane, aby uniknąć problemów z jakością kamery. Konfigurując ustawienia kamery w Teams, dostosuj je do swoich preferencji, zmniejszając jakość obrazu, jeśli jest to konieczne. Aby uzyskać jeszcze lepszą jakość, zadba o odpowiednie oświetlenie podczas korzystania z kamery. Nie musisz już więcej wstydzić się swojego wyglądu na wideo konferencjach. Jesteśmy tu po to, aby Ci pomóc!Inne kursy, które mogą Cię zainteresować:
-

Adobe After Effects CC – kreatywne projekty
99.00 zł Przejdź do kursuPrzejdź do kursu -

Agile – dobre praktyki zarządzania projektami
149.00 zł Przejdź do kursuPrzejdź do kursu -

Analiza danych w Excelu dla początkujących
129.00 zł Przejdź do kursuPrzejdź do kursu -

Animacja whiteboard w biznesie i marketingu
89.00 zł Przejdź do kursuPrzejdź do kursu -

Blockchain od podstaw
149.00 zł Przejdź do kursuPrzejdź do kursu -

Cinema 4D – Interior
79.00 zł Przejdź do kursuPrzejdź do kursu -

Copywriting – jak tworzyć treści, które sprzedają
139.00 zł Przejdź do kursuPrzejdź do kursu -

Dobre praktyki pracy w zespole IT
99.00 zł Przejdź do kursuPrzejdź do kursu -

Efektywność osobista – zarządzanie zadaniami i sobą w czasie
129.00 zł Przejdź do kursuPrzejdź do kursu -

Evernote – zwiększ swoją produktywność
89.00 zł Przejdź do kursuPrzejdź do kursu -

Excel – tabele przestawne
99.00 zł Przejdź do kursuPrzejdź do kursu -

Excel dla księgowych
139.00 zł Przejdź do kursuPrzejdź do kursu -
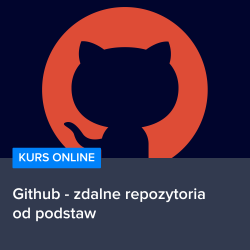
Github – zdalne repozytoria od podstaw
99.00 zł Przejdź do kursuPrzejdź do kursu -

Hiszpański dla początkujących – poziom A1
59.00 zł Przejdź do kursuPrzejdź do kursu -

Hiszpański dla początkujących – poziom A2
59.00 zł Przejdź do kursuPrzejdź do kursu -

Inteligencja emocjonalna – jak radzić sobie z emocjami
139.00 zł Przejdź do kursuPrzejdź do kursu -

Jak budować wizerunek – skuteczne techniki autoprezentacji
129.00 zł Przejdź do kursuPrzejdź do kursu -

Jak być asertywnym – sztuka wyrażania własnego zdania i emocji
139.00 zł Przejdź do kursuPrzejdź do kursu -

Jak efektywnie organizować i prowadzić spotkania
129.00 zł Przejdź do kursuPrzejdź do kursu